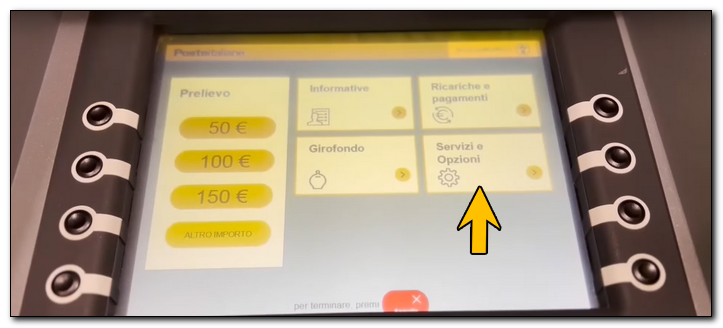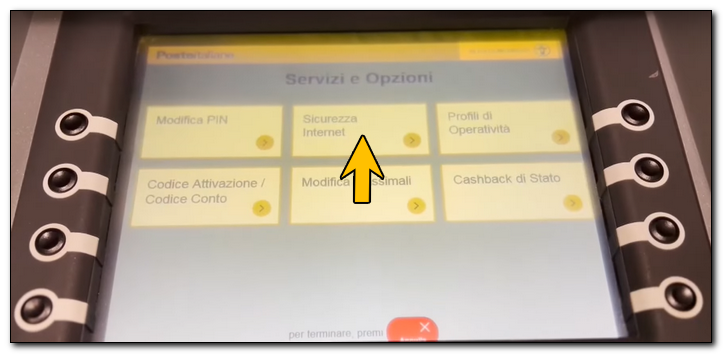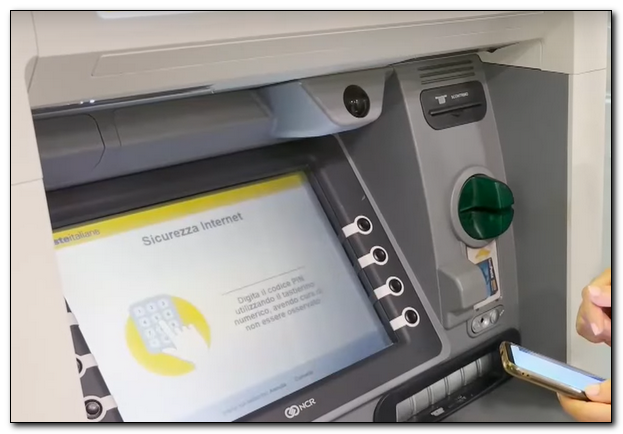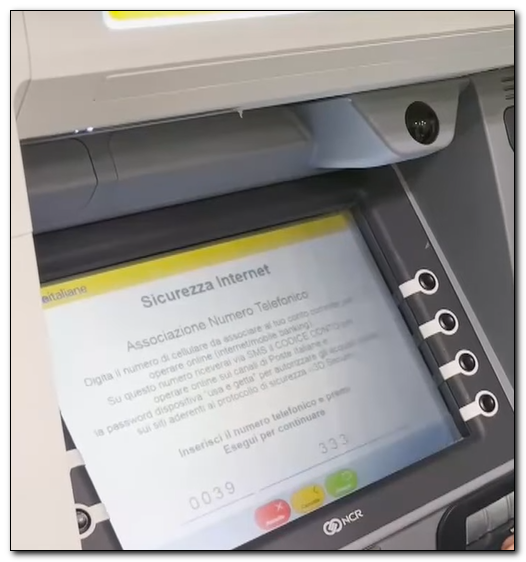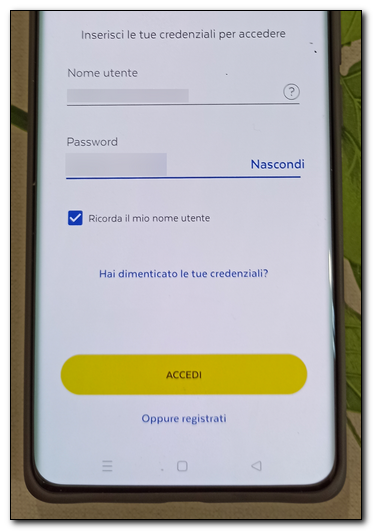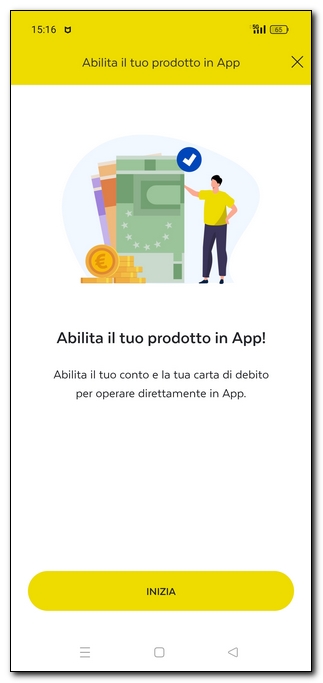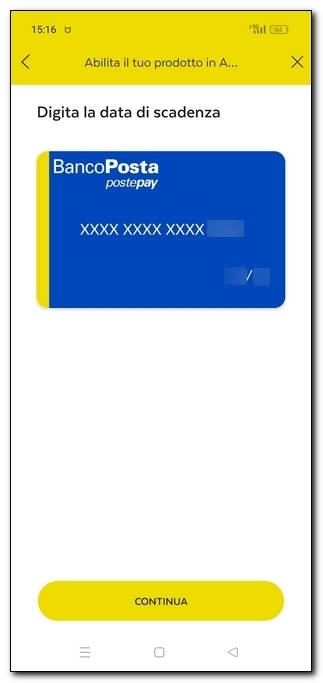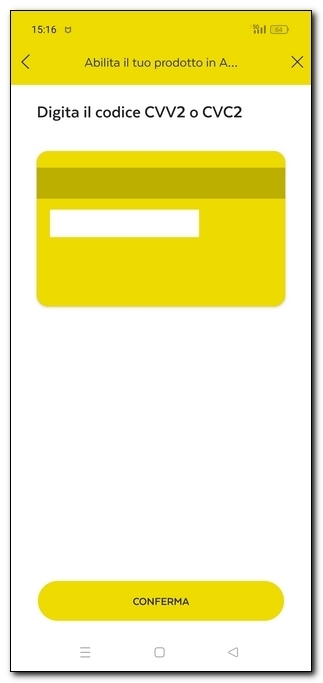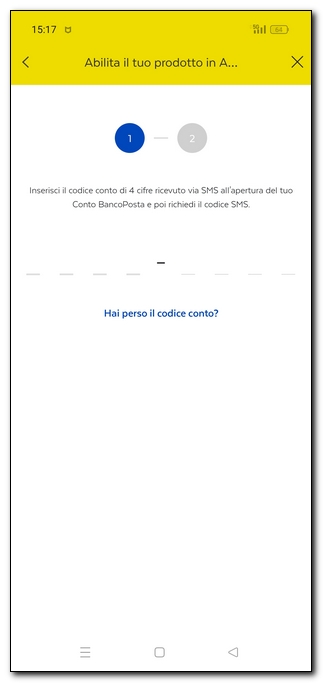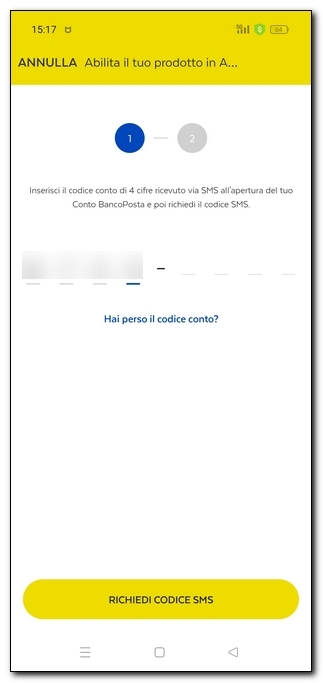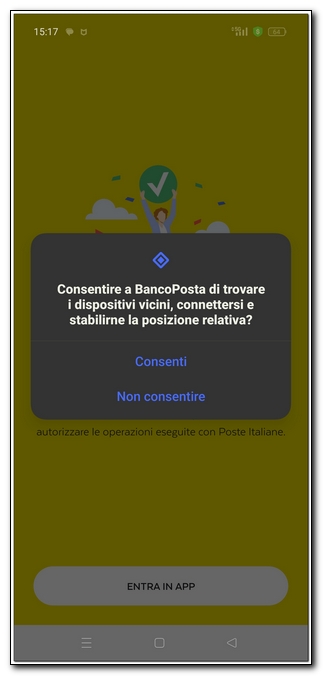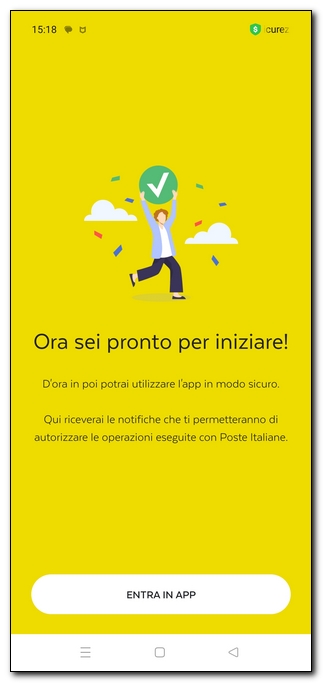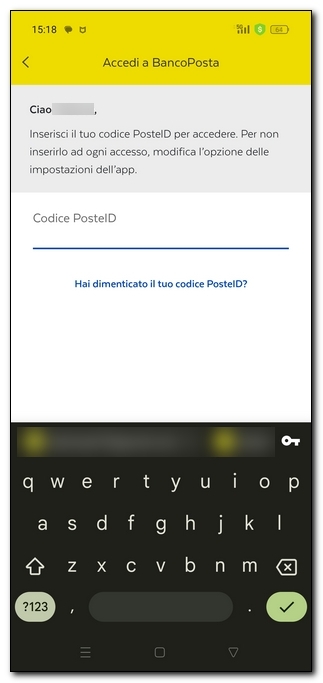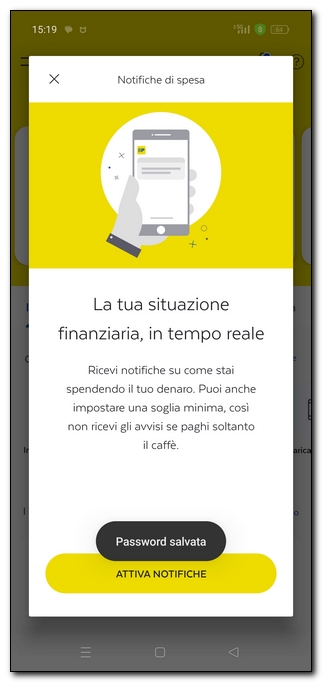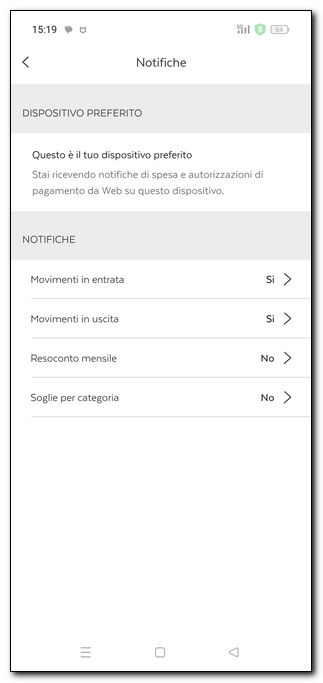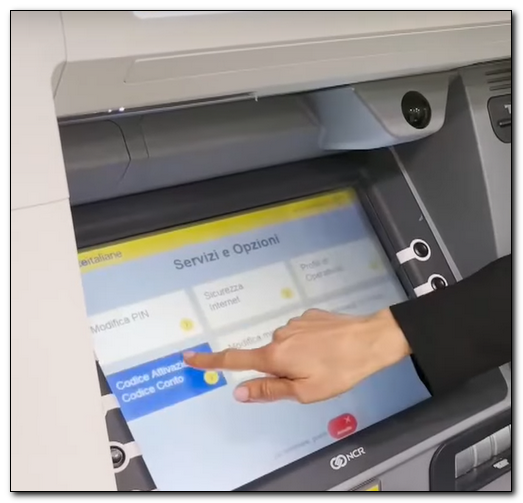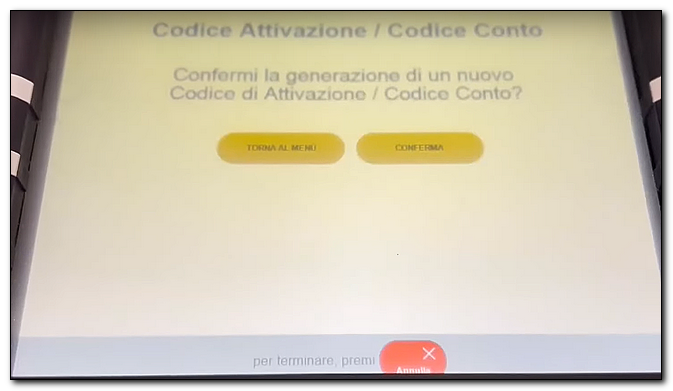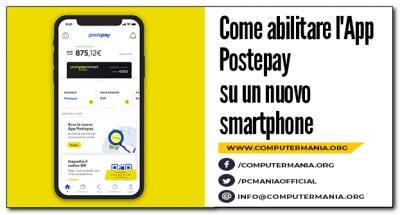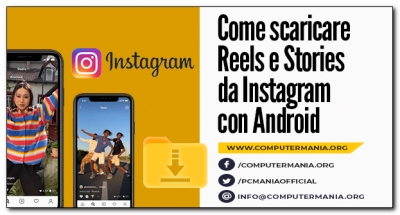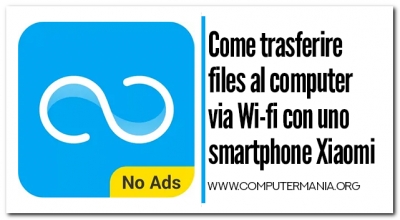Dopo la pausa estiva eccomi tornato con i tutorial! Vi sarà capitato di dover cambiare smartphone per diversi motivi. Per chi ha un conto corrente postale ed utilizza l'app BancoPosta per operazioni in app o semplicemente per gestire il proprio conto è necessario seguire una procedura che vi spiego nella guida di oggi.
Fino a qualche anno fa bastava riloggarsi utilizzando soltanto lo SPID. Per configurare al primo avvio l'app BancoPosta in caso di cambio smarthone e a differenza delle altre APP di Poste Italiane, adesso verrà richiesto il CODICE CONTO DI 4 CIFRE associato al vostro conto corrente. Inoltre è necessario risecurizzare i numero di cellulare associato al conto corrente (altrimenti risulterà associato il vecchio smartphone).
DALLA FAQ DI POSTE ITALIANE
..."Cos'è il codice conto e come funziona?
Il Codice Conto è il codice di 4 cifre che viene inoltrato, tramite SMS, al numero di cellulare che associ al tuo Conto Corrente BancoPosta all’apertura del conto stesso.
È il codice che puoi utilizzare per effettuare tutte le tue operazioni nell'Area Personale su poste.it quali, a titolo esemplificativo, bonifici o Postagiro, pagamento bollettini, ricariche telefoniche o della tua Carta prepagata Postepay.
Il Codice Conto ti sarà inoltre richiesto per abilitare il tuo Conto Corrente BancoPosta nell'App BancoPosta.
Per autorizzare una qualunque operazione dispositiva, puoi inserire il Codice Conto e il codice SMS usa e getta (OTP), anche questo di 4 cifre, inoltrato di volta in volta dal sistema, allo stesso numero di cellulare che hai associato al conto"...
Ma come fare se non trovate più il vostro codice conto? Nessun problema; nel corso della guida vi spiego come recuperarlo. Alla fine dell'articolo vi spiegherò anche come generare un nuovo codice conto.
NOTA BENE
Il CODICE CONTO E' DI 4 CIFRE, NON 8. Provando a configurare la vostra app vedrete 8 cifre ma non confondetevi; le seconde 4 verranno generate dopo aver inserito il codice conto ed aver richiesto l'invio via sms degli altri 4 numeri.
Le app POSTE ID, POSTE ITALIANE E POSTEPAY non necessitano di operazioni particolari. Basta usare le credenziali in possesso e seguire le procedure guidate. Vi ricordo le APP POSTE ITALIANE, E POSTE PAY utilizzano le stesse credenziali che avete usato per registrarvi sul sito poste.it. L'app POSTE ID potrebbe avere credenziali diverse a meno che non avete utilizzato le stesse in fase di creazione dello SPID.
E SE LA CARTA BANCOPOSTA STA PER SCADERE?
La nuova carta BancoPosta verrà consegnata direttamente a casa vostra con Raccomandata RKE (Raccomandata con Ricevuta di Ritorno) da firmare senza fare nessuna richiesta e a ridosso della scadenza (per esempio, se la carta scade a Luglio 24 la nuova carta dovrebbe essere consegnata entro i primi 7/10 giorni di Luglio). Il PIN della nuova carta è lo stesso di quella vecchia.
Ecco la procedura da seguire prima di configurare la vostra APP.

Recatevi presso uno sportello ATM con la carta BancoPosta ed inseritela

Selezionate la voce Servizi e Opzioni:
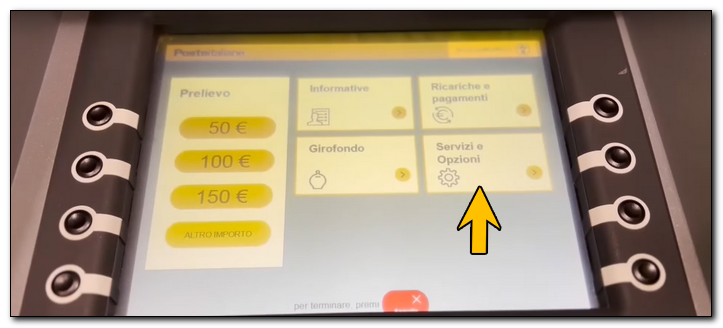

Selezionate la voce Sicurezza Internet:
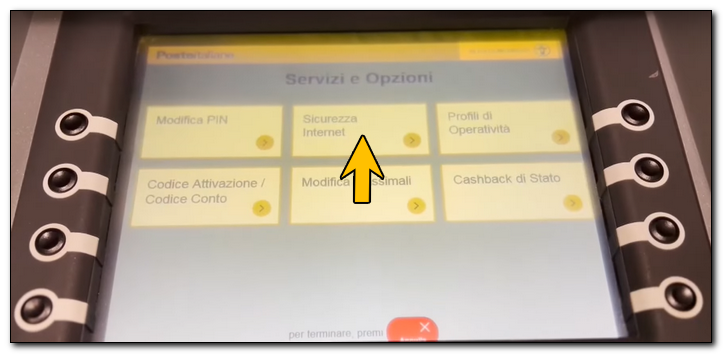
Verrà richiesto l'inserimento del PIN della vostra carta:
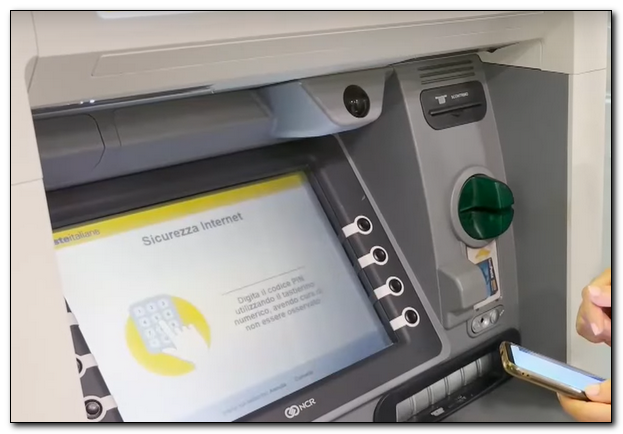

A questo punto bisogna inserite il vostro numero di cellulare. Qui la procedura non è molto intuitiva; prima di inserire il numero bisogna confermare il prefisso 0039 (già scritto) e solo dopo si può procedere con l'inserimento del numero. Cliccate quindi sul pulsante Esegui:
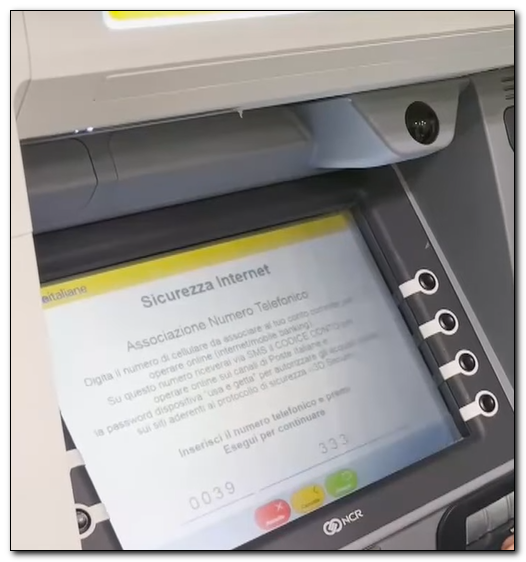
Per confermare l'operazione cliccate nuovamente sul pulsante Esegui:

Infine potete stampare il vostro promemoria:

Verrà inoltrato un sms con i vostro CODICE CONTO di 4 cifre (mi raccomando conservatelo!)

Aprite l'APP BancoPosta ed inserite le credenziali che usate sul sito poste.it; cliccate quindi sul pulsante ACCEDI:
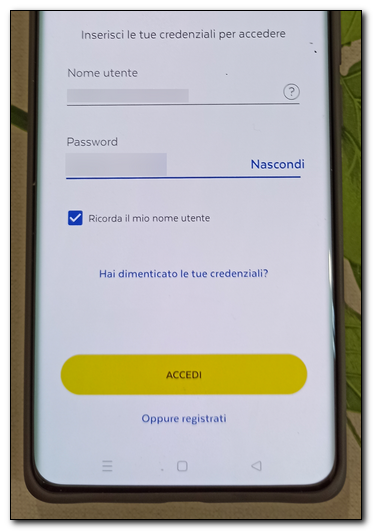
Dopo il login comparirà la seguente schermata:
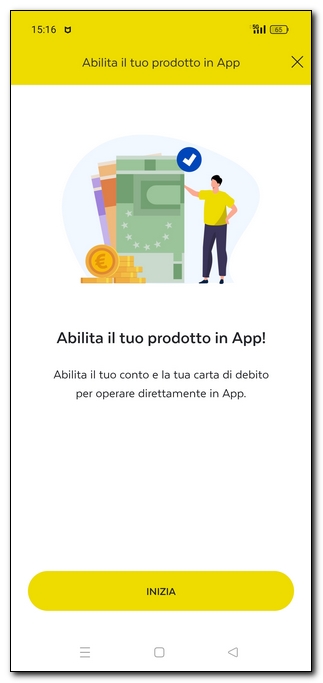

Inserite la data di scadenza della vostra carta:
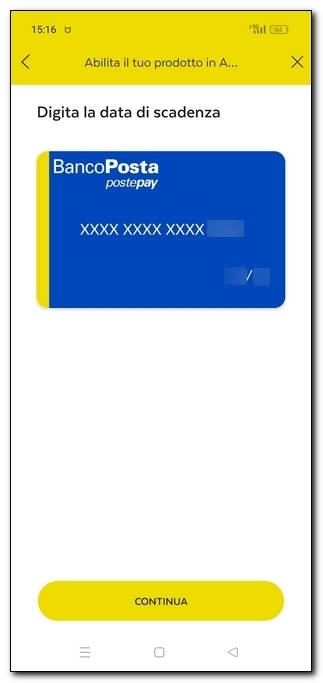
e il codice CVV2 o CVC2 che trovate dietro la carta (3 cifre):
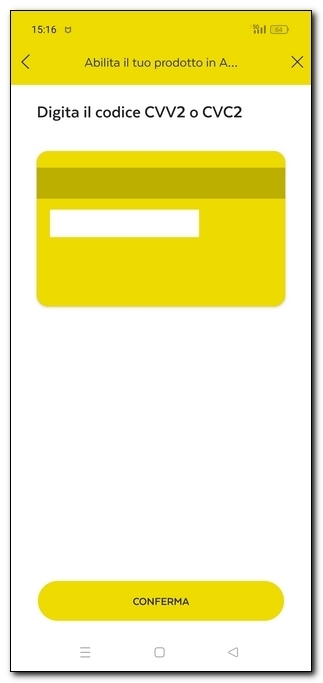

Inserite il CODICE CONTO DI 4 CIFRE:
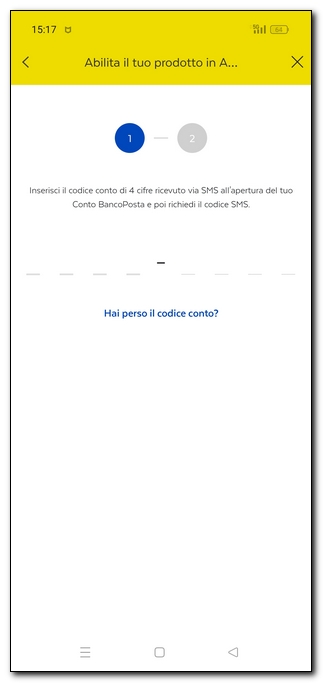
cliccate su RICHIEDI CODICE SMS:
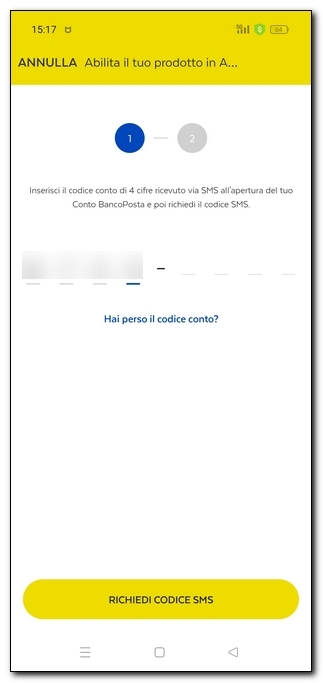
Riceverete un SMS con altre 4 cifre da inserire dopo il trattino

Dopo aver confermato comparirà la seguente schermata. Valutate se consentire o meno la funzione per trovare i dispositivi vicini:
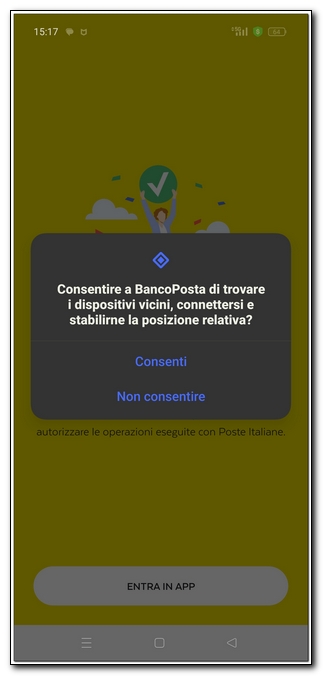

Cliccate sul pulsante ENTRA IN APP:
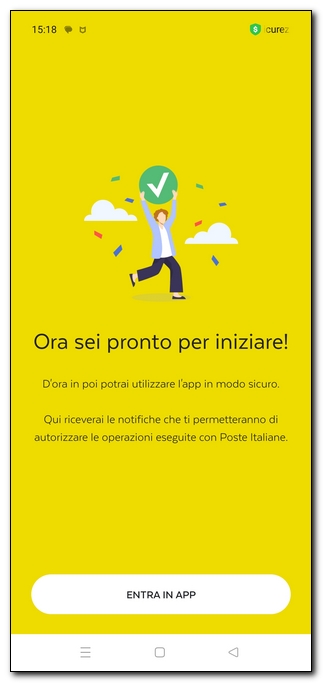

Inserite il vostro SPID:
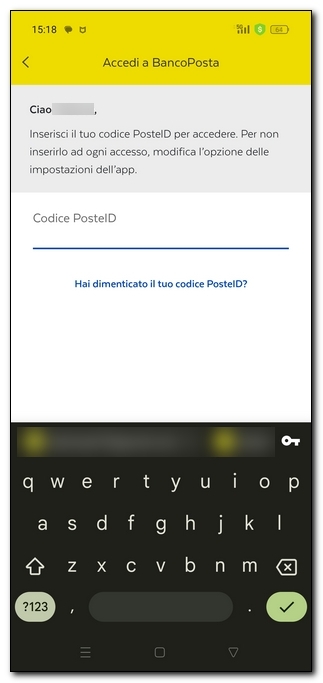

Attivate le notifiche cliccando su ATTIVA NOTIFICHE:
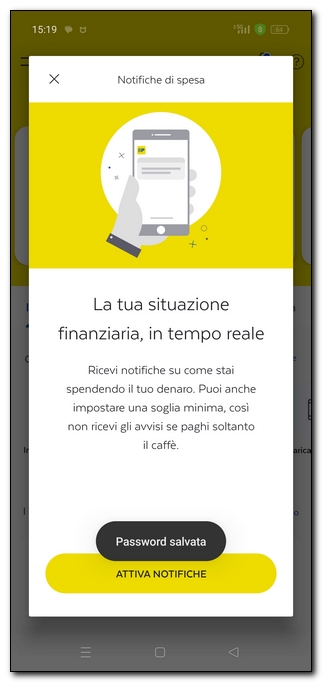
Selezionate quali notifiche volete ricevere o lasciate attive le impostazioni predefinite:
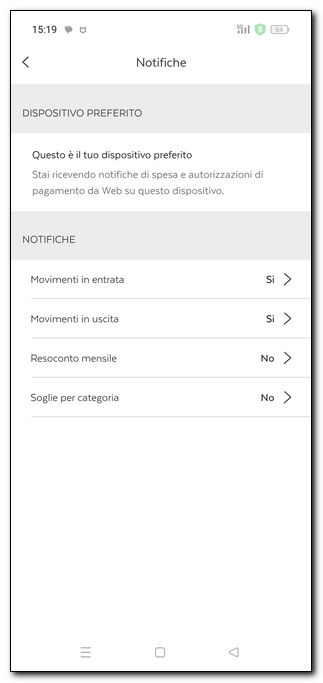
Finalmente siete pronti per operare! Da ora in poi potete acceder all'app inserendo il vostro SPID
COME GENERARE UN NUOVO CODICE CONTO BANCOPOSTA
Inserite la carta BancoPosta e cliccate su Servizi e Opzioni:

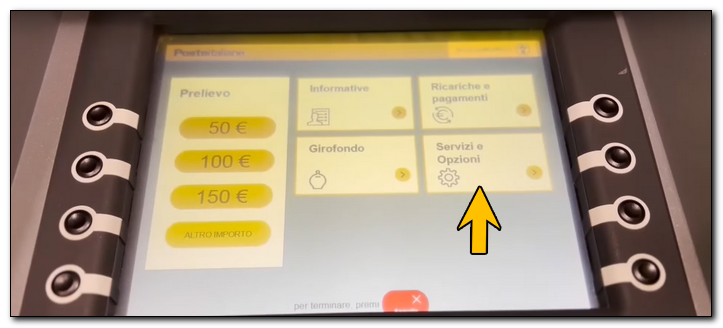

Questa volta cliccate sulla voce CODICE DI ATTIVAZIONE / CODICE CONTO:
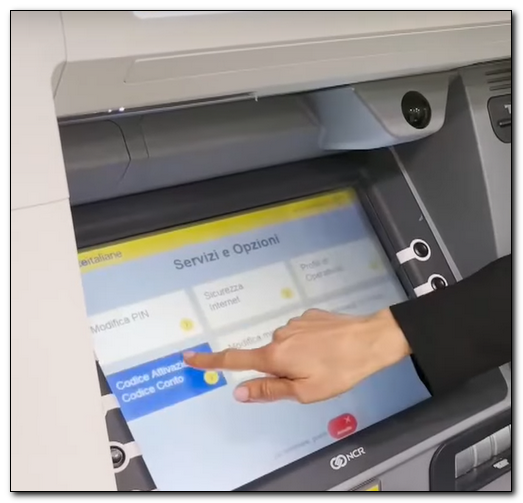

Verrà chiesto se confermare o meno la generazione di un nuovo Codice di Attivazione / Codice Conto. Cliccate sul pulsante CONFERMA per andare avanti:
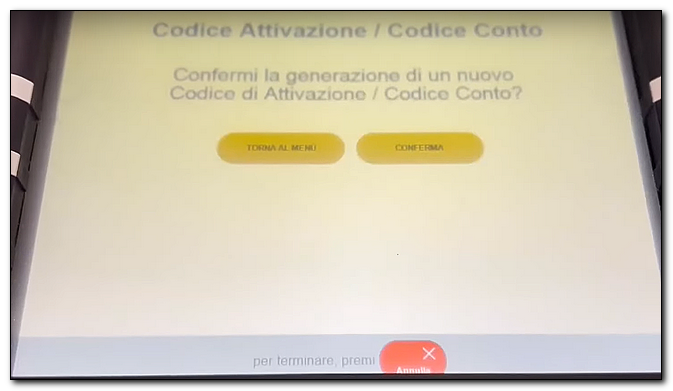

Inserite il PIN della carta BancoPosta:

Stampate o meno il vostro promemoria e il gioco è fatto!
Il nuovo codice arriverà via SMS al numero di cellulare che abbiamo associato al nostro conto.
Seguimi sui social per non perdere i prossimi aggiornamenti:


Computermania.org è un sito amatoriale creato da un appassionato di informatica che ha dedicato centinaia di ore di lavoro (soprattutto notturne!), per offrire a tutti tutorial, guide e trucchi di qualità e per risolvere i problemi tecnologici quotidiani. Puoi dimostrare il tuo apprezzamento per il lavoro fatto effettuando una piccola donazione su PayPal cliccando sul seguente pulsante:

GRAZIE!

Hai una richiesta per un tutorial?
Scrivimi in privato e l'idea più originale verrà pubblicata sul sito!