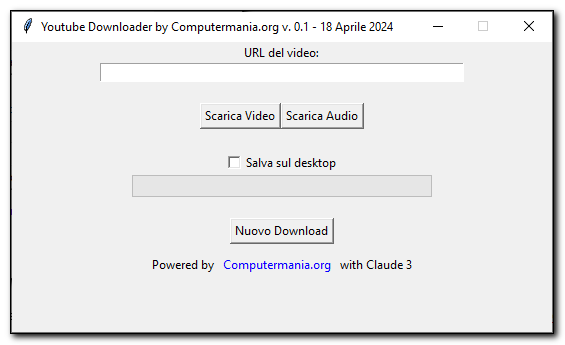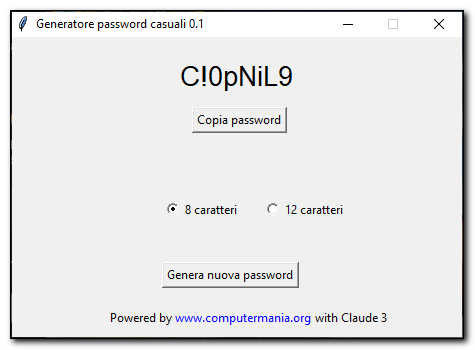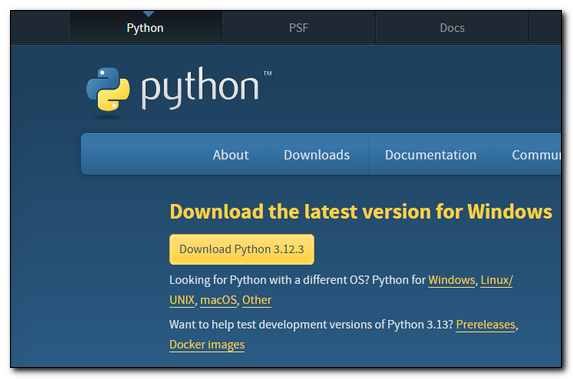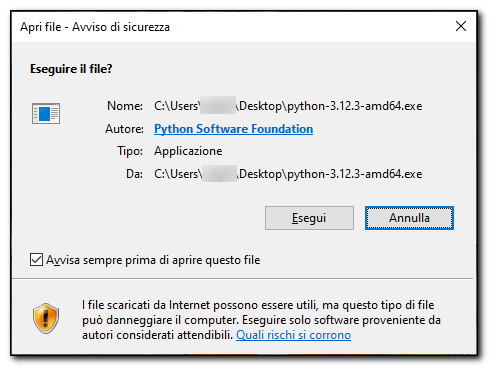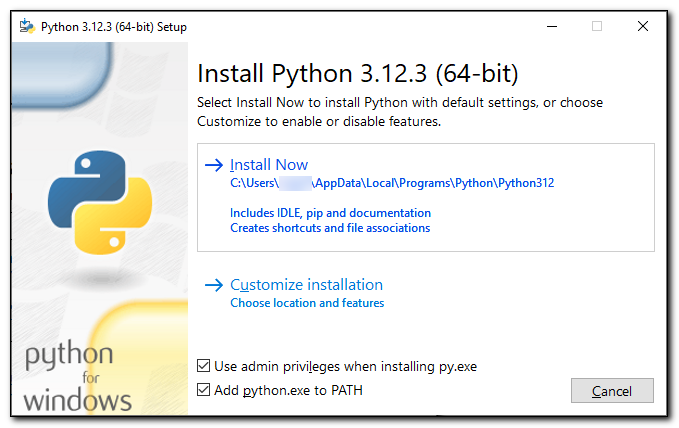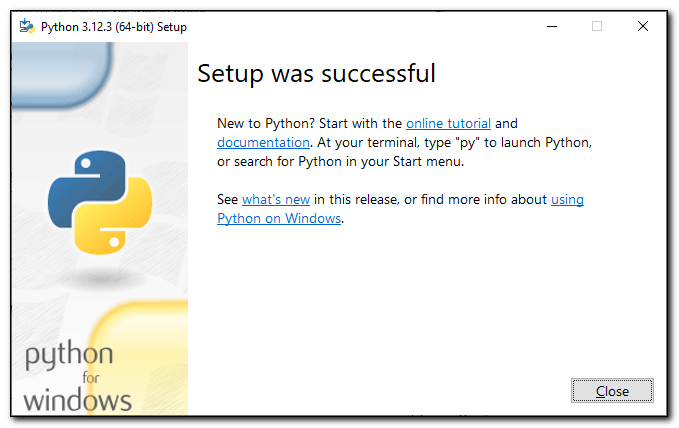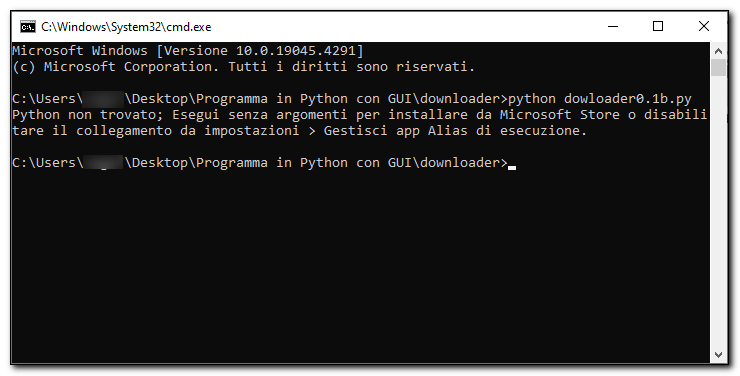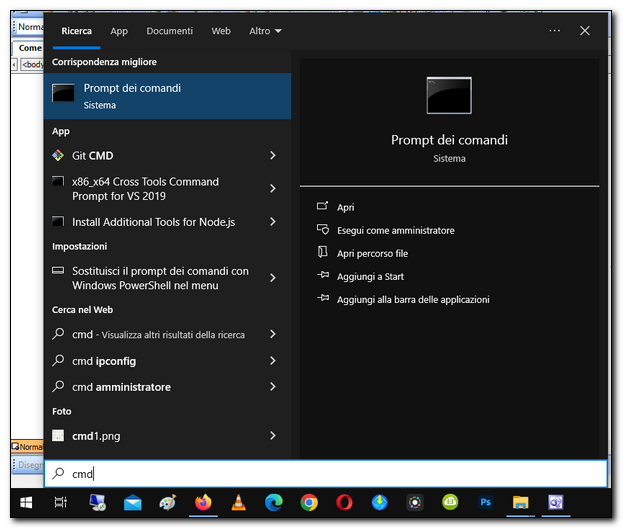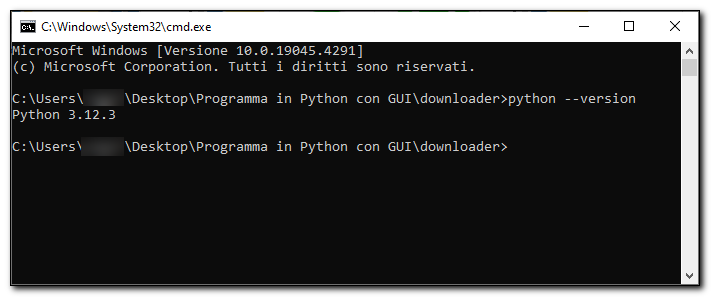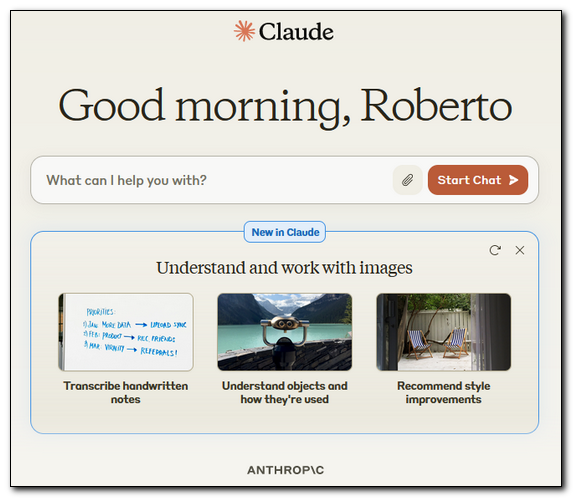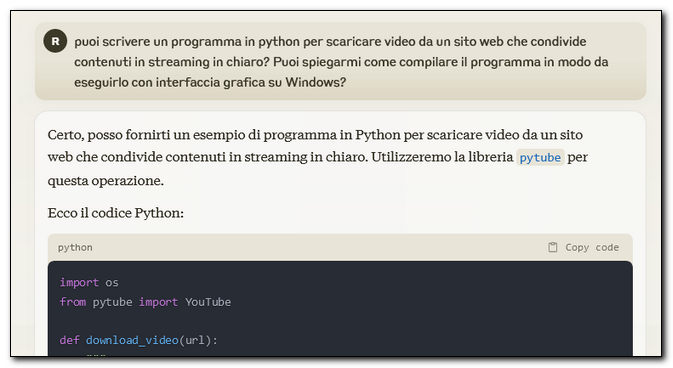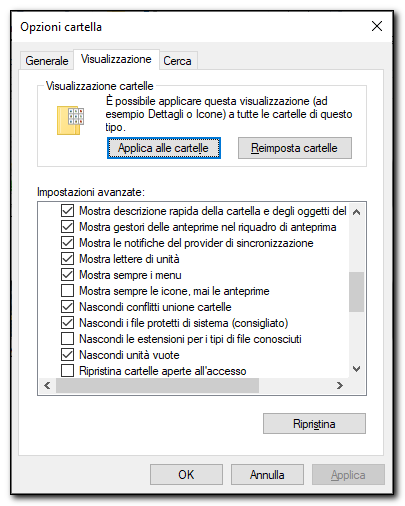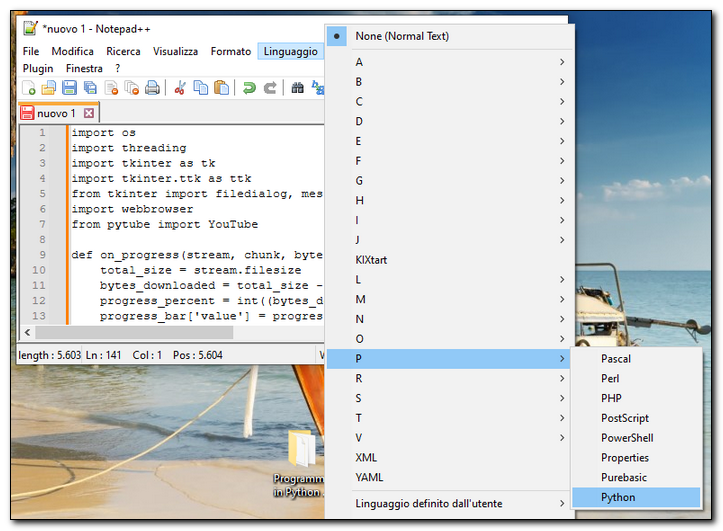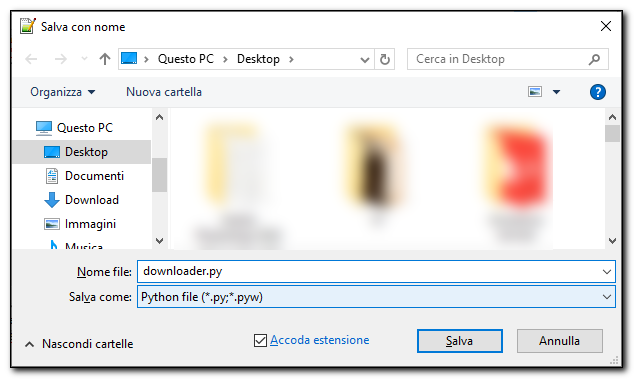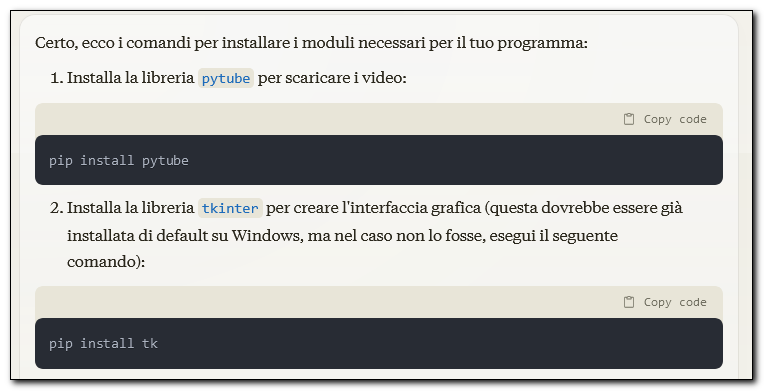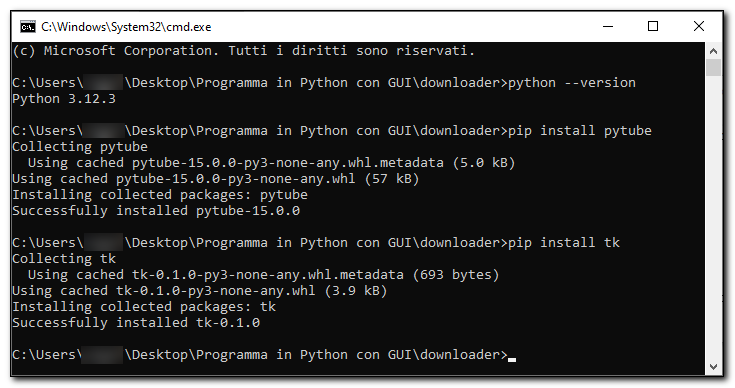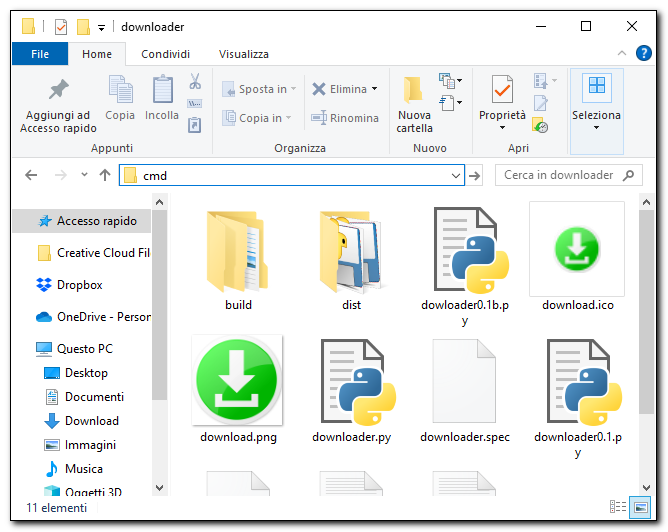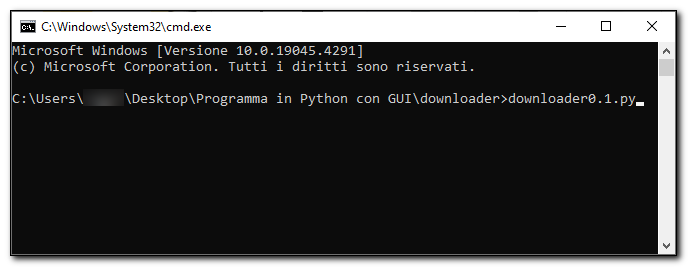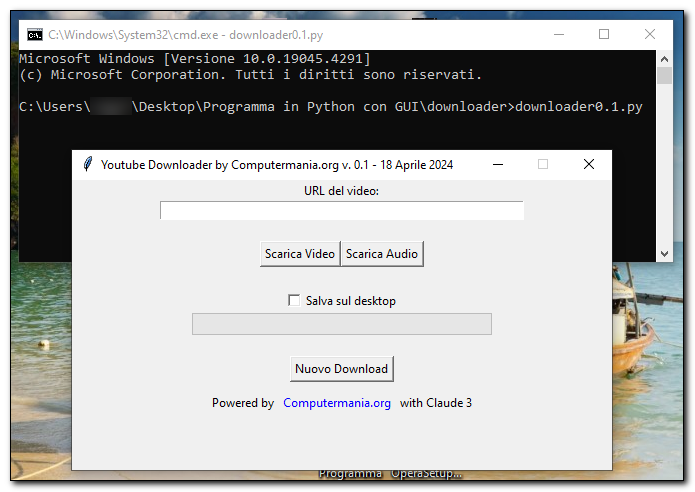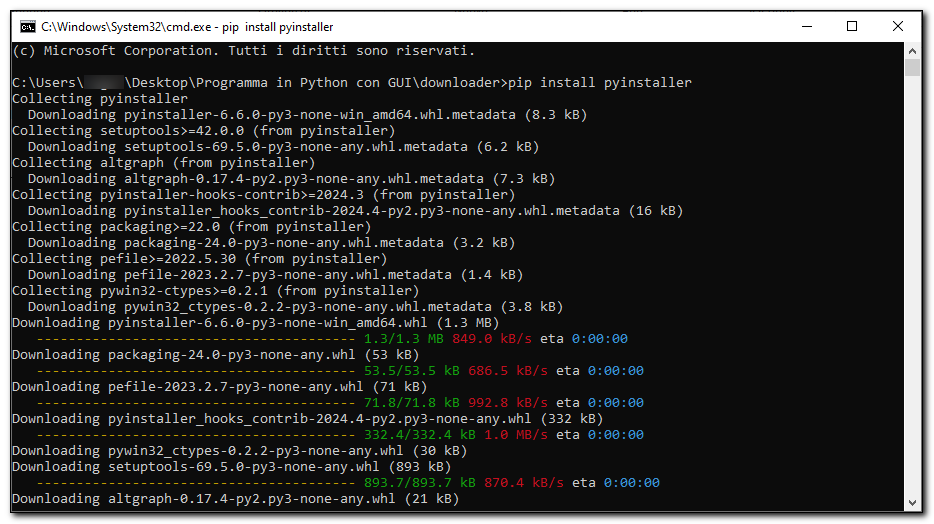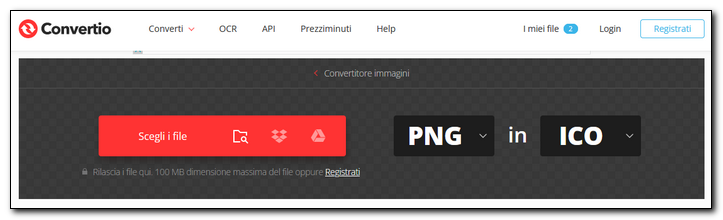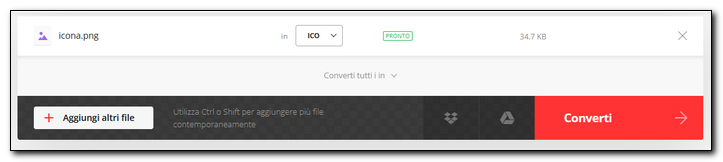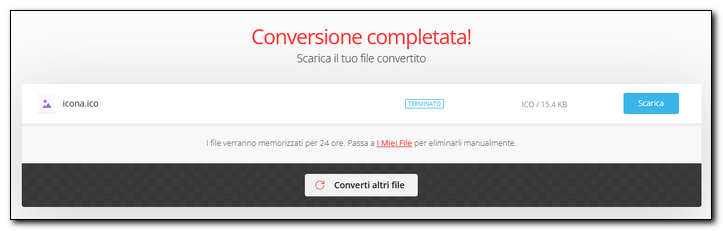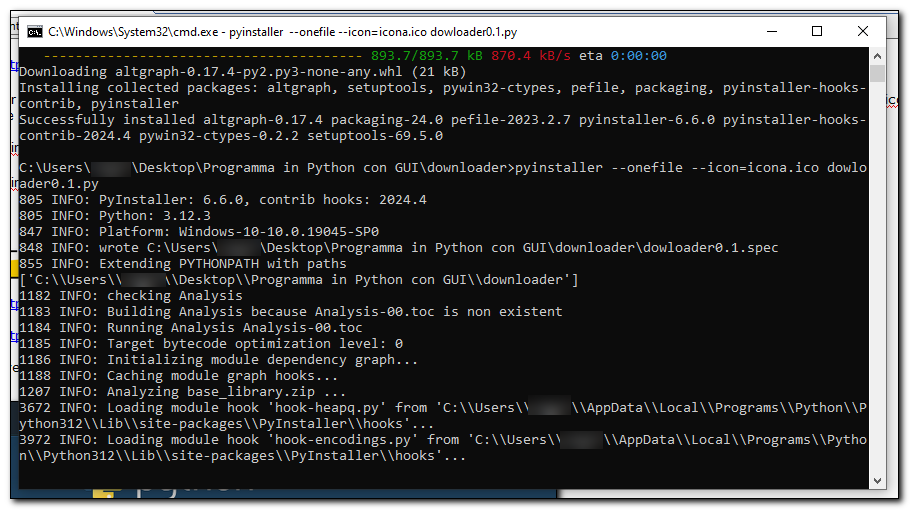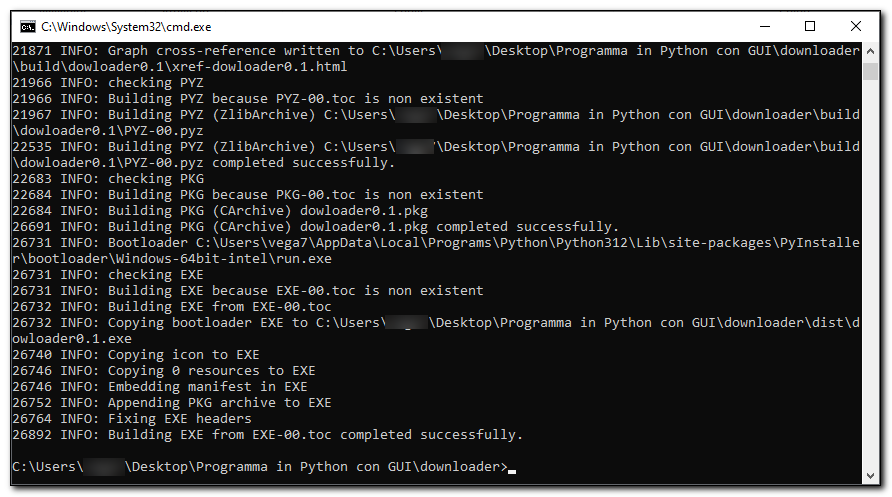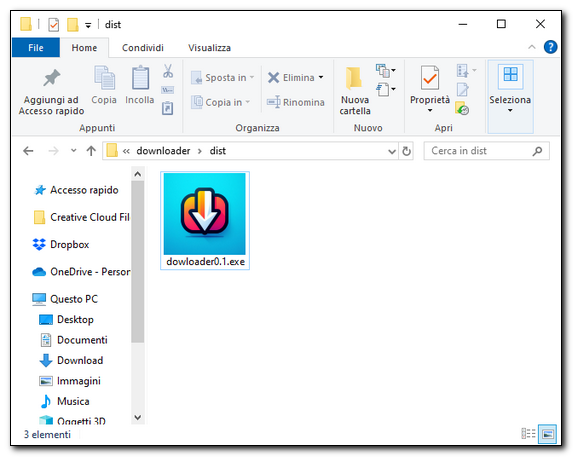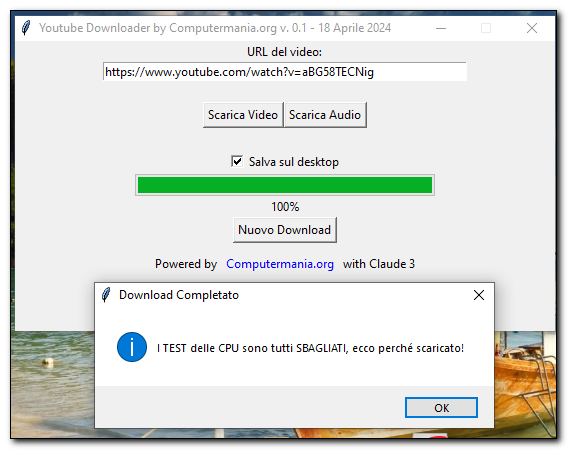Oggi vi guiderò passo dopo passo alla creazione di un programma utilizzando il linguaggio Python, anche se non avete alcuna esperienza nel campo della programmazione.
Il codice verrà scritto per intero da Claude 3. Nello scorso articolo vi ho spiegato come creare un account visto che ad oggi il chatbot alternativo a chatGPT non è accessibile dall'Italia.
Nel tutorial vi spiegherò come installare Python, come installare le librerie richieste dal programma che stiamo creando, come compilare il programma per renderlo eseguibile anche su altri PC e come associare un'icona all'eseguibile del programma.
Prima di proseguire, mi preme sottolineare che gli strumenti basati sull'IA non rimpiazzano i programmatori, ma li assistono, agevolando l'apprendimento della programmazione, anche per chi si avvicina per la prima volta a questo campo. Lo studio della programmazione anche grazie all'ausilio di un chatbot, consente di approfondire ogni singolo passaggio e ogni singola funzione semplicemente chiedendo "cosa significa" o "come si fa".
PYTHON
Python è un linguaggio di programmazione ad alto livello, interpretato e orientato agli oggetti. È noto per la sua sintassi chiara e leggibile, che lo rende molto adatto sia ai principianti che agli sviluppatori esperti. E' estremamente flessibile e può essere utilizzato per una vasta gamma di applicazioni, come lo sviluppo di software, l'analisi dei dati, l'intelligenza artificiale, il web development e molto altro ancora. Grazie alla sua vasta libreria standard e alla sua comunità attiva, Python è diventato uno dei linguaggi di programmazione più popolari al mondo.
Per il tutorial farò sviluppare il codice per creare un programma per scaricare video da Youtube. Questo sarà il risultato finale:
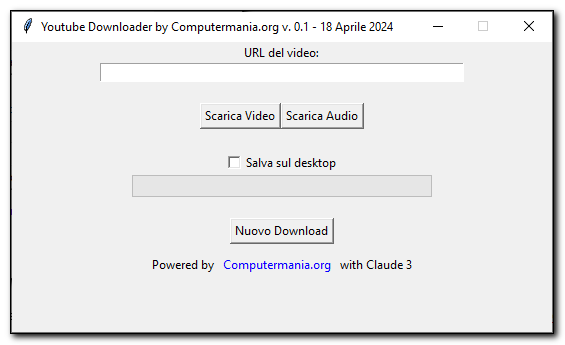
Il programma consente di inserire il link di un video di Youtube e la possibilità di scaricare il video o solo l'audio nella cartella Download di Windows o sul desktop del PC se viene messa una spunta sulla relativa opzione.
Una barra mostrerà la percentuale di avanzamento del download e al termine comparirà un messaggio che conferma l'avvenuto scaricamento del file. Prima di salvare il file comparirà una finestra che chiederà se vogliamo rinominare il file o mantenere il nome predefinito.
Ho creato anche un generatore di password casuali con questa interfaccia:
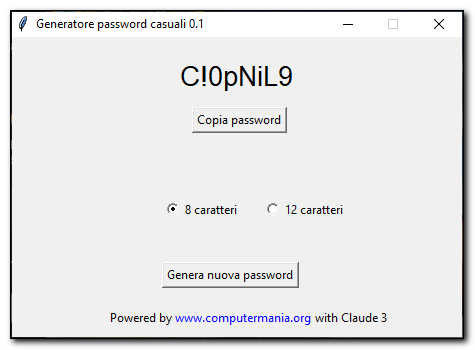
Il programma genera password casuali lunghe 8 o 12 caratteri che rispettano i seguenti criteri:
-Lunghezza minima: 8 caratteri
-Utilizzo di caratteri maiuscoli e minuscoli
-Utilizzo di caratteri speciali
Inoltre è presente un pulsante che consente di copiare la password generata.
OPERAZIONI PRELIMINARI
1) Come ho scritto sopra, Claude attualmente non è accessibile dall'Italia; in questo articolo vi spiego come aggirare il limite e come creare un account:
https://www.computermania.org/tutorial/ia/come-accedere-e-creare-un-account-a-claude-ai-dall-italia
La procedura funziona anche con altri chatbot come chatGPT.
2) E' necessario scaricare ed installare Python
3) Vi consiglio di installare Notepad++ per copiare ed editare il codice generato [OPZIONE FACOLTATIVA; va bene anche il Blocco note di Windows]

Download ed installazione di Python
Collegatevi al sito ufficiale di Python: https://www.python.org/
Dalla sezione Downloads scaricate l'ultima versione (ad oggi la 3.12.3)
https://www.python.org/downloads/
Cliccate sul pulsante Download Python 3.12.3:
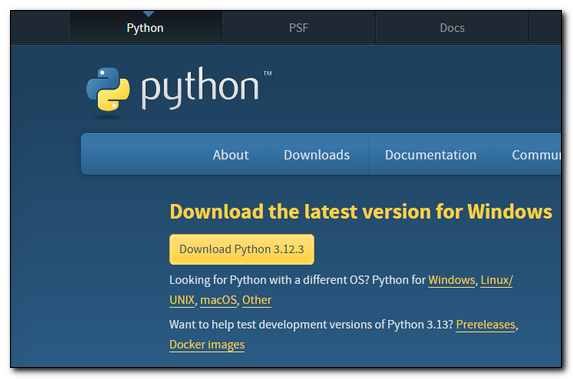
Avviate il file; cliccate sul pulsante Esegui se compare l'avviso di sicurezza di Windows:
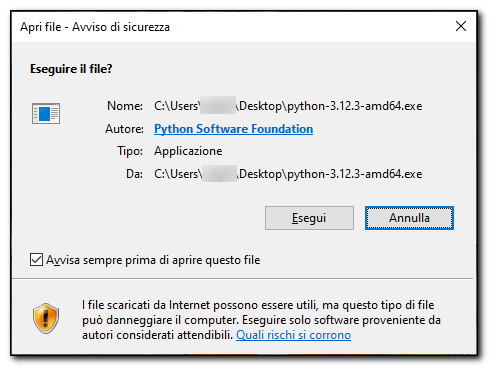
IMPORTANTE:
Mettete una spunta sull'opzione Add python.exe to PATH e cliccate su Install Now:
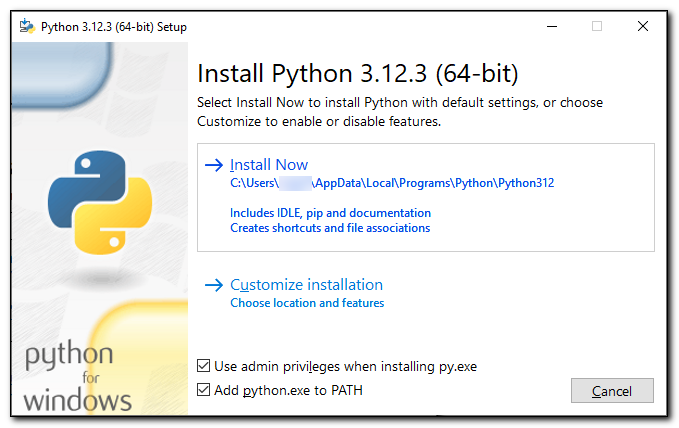
Cliccate sul pulsante Close per chiudere la finestra di installazione:
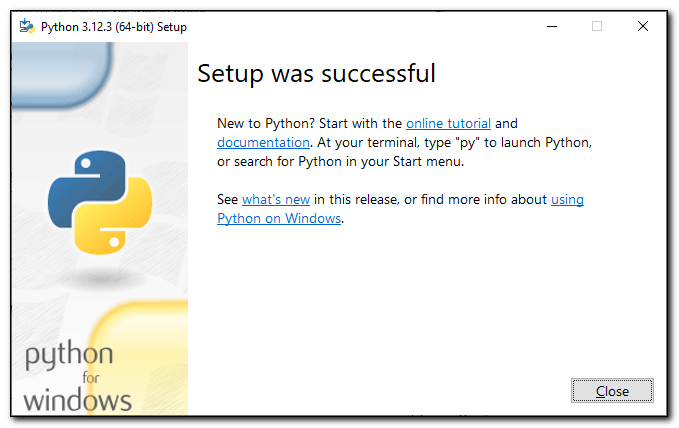
Fate attenzione a mettere la spunta su Add python.exe to PATH altrimenti quando eseguite gli script comparirà questo errore:
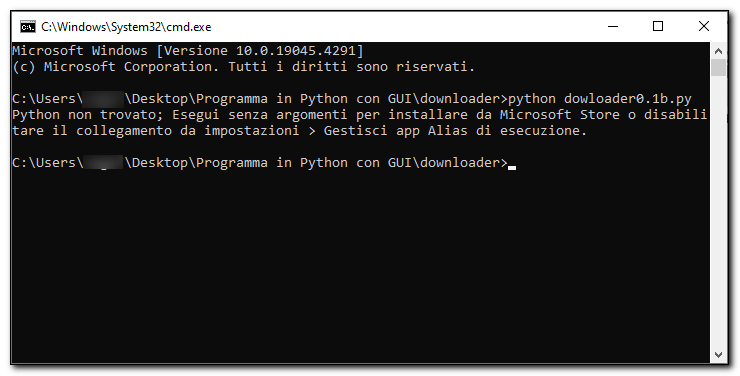
Per verificate il corretto funzionamento aprite il Prompt dei comandi di Windows (scrivete CMD dal menu Start, e invio):
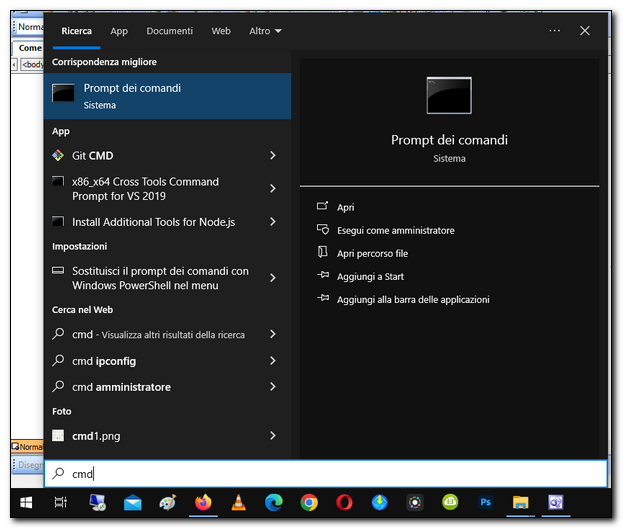
Scrivete il comando python --version (cliccate su invio). Il risultato è il seguente (verrà mostrata la versione attuale installata nel Sistema):
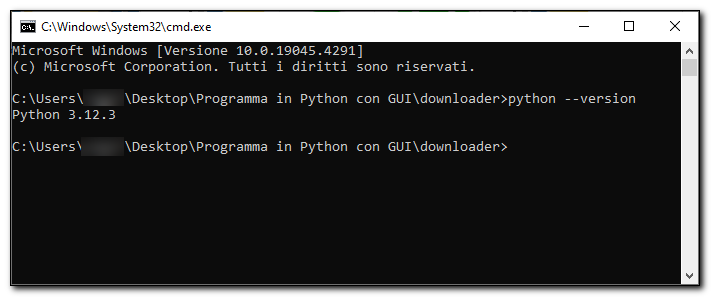

Collegatevi a https://claude.ai (vi ricordo che attualmente Claude non è accessibile dall'Italia; nel precedente articolo vi spiego come bypassare il problema).
Questa è l'interfaccia. Potete scrivere tranquillamente in Italiano:
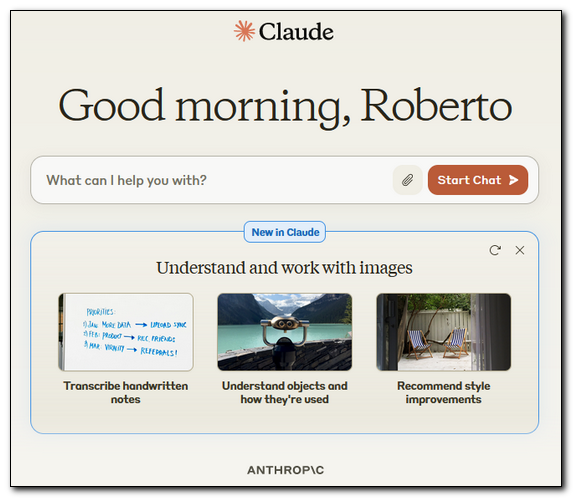
LA DESCRIZIONE DEL PROGRAMMA
Questo è il prompt che ho utilizzato per la mia richiesta a Claude:
Puoi scrivere un programma in Python per scaricare video da un sito web che condivide contenuti in streaming in chiaro? Cosa devo fare per compilare il programma in modo da eseguirlo con interfaccia grafica su Windows?
Puoi aggiungere le seguenti opzioni al codice?
La finestra del programma deve essere grande 540x290 e non deve essere ridimensionabile
Deve esserci un pulsante che se selezionato consente di abilitare il salvataggio del video sul desktop
Mi serve un'opzione per consentire l'estrapolazione e il salvataggio dell'audio del video; nel caso dell'audio il formato predefinito di salvataggio deve essere .mp3
Si deve aggiungere una barra di avanzamento del download che mostra la percentuale e deve comparire il messaggio scaricato! alla fine del download
Aggiungi anche l'opzione per rinominare il file salvato
Alcune opzioni sono state implementate a mano a mano che testavo il codice.
Aggiungi in basso la dicitura Powered by https://www.computermania.org with Claude 3 con il link cliccabile al sito. Aggiungi il nome del programma in alto Youtube Downloader by Computermania.org v. 0.1 - 18 Aprile 2024
Per quanto riguarda il generatore di password casuali ho usato il seguente prompt:
Scrivi un programma in Python per generare password casuali lunghe 8 o 12 caratteri che rispettino i seguenti criteri:
-Lunghezza minima: 8 caratteri
-Utilizzo di caratteri maiuscoli e minuscoli
-Utilizzo di caratteri speciali
Crea 2 radio button sulla stessa riga per selezionare la lunghezza della password (8 o 12 caratteri)
Crea un pulsante che consente di copiare la password generata.
La finestra del programma deve essere grande 540x290 e non deve essere ridimensionabile

Claude comincerà a sviluppare il codice. Copiatelo cliccando su Copy code in alto a destra:
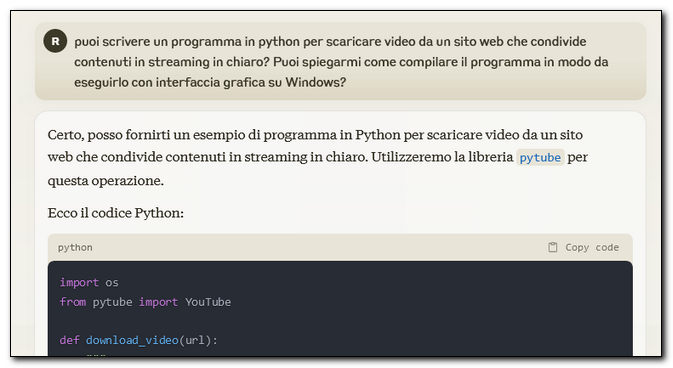

Incollate il codice in un file di testo e salvatelo con estensione .py (abilitate la visualizzazione delle estensioni dei files aprendo una cartella qualsiasi e cliccando su File>Modifica opzioni cartelle e ricerca>Visualizzazione>deselezionate l'opzione Nascondi le estensioni per titi di file conosciuti>OK):
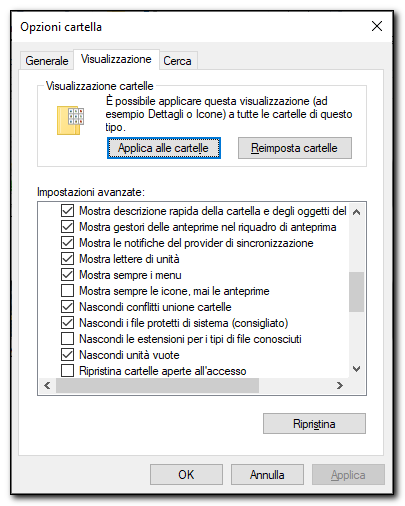
Se utilizzate Notepad++ incollate il codice e dal menu Linguaggio>P selezionate Python:
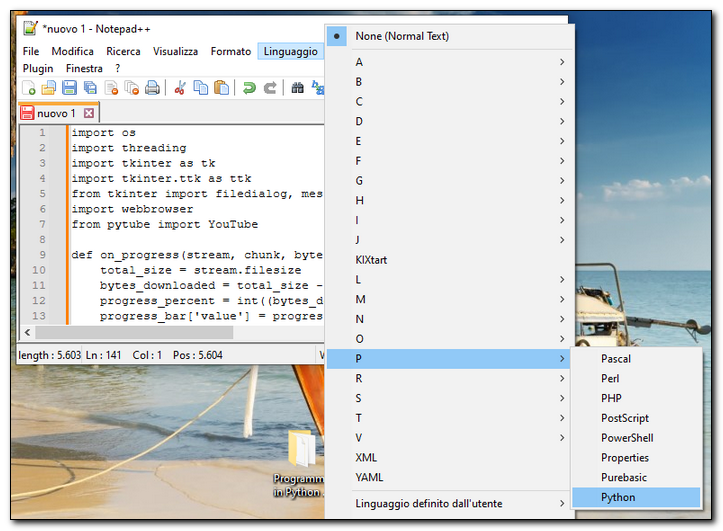
In questo modo quando salvate il file avrà di default l'estensione .py
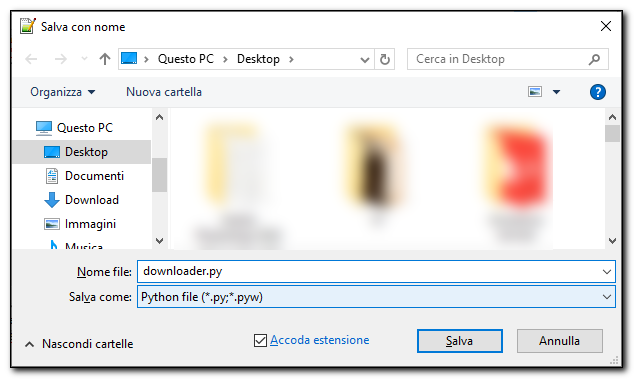

INSTALLAZIONE DELLE LIBRERIE
Le librerie nella programmazione sono insiemi di funzioni, procedure e metodi predefiniti che possono essere utilizzati per eseguire determinate operazioni. Utilizzare librerie permette agli sviluppatori di scrivere codice più efficiente e di ridurre il tempo necessario per sviluppare un'applicazione, in quanto possono affidarsi alle funzionalità già implementate e testate all'interno della libreria anziché doverle implementare da zero.
Prima di eseguire lo script Claude ci dirà se è necessario installare delle librerie e come farlo. Possiamo chiedergli come fare e spiegherà la procedura da seguire:
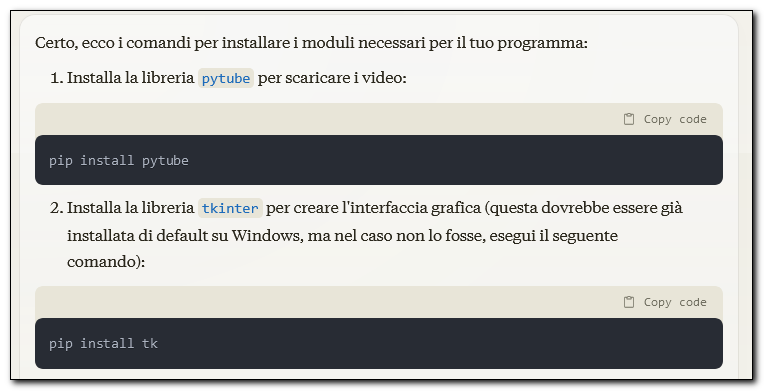
Per installarle basta aprire il Prompt dei comandi (menu Start di Windows>CMD>Invio) ed eseguire di seguito 2 semplici comandi:
Scrivete: pip install pytube e cliccate su invio
Attendete qualche secondo e fate la stessa cosa con la libreria tk:
pip install tk
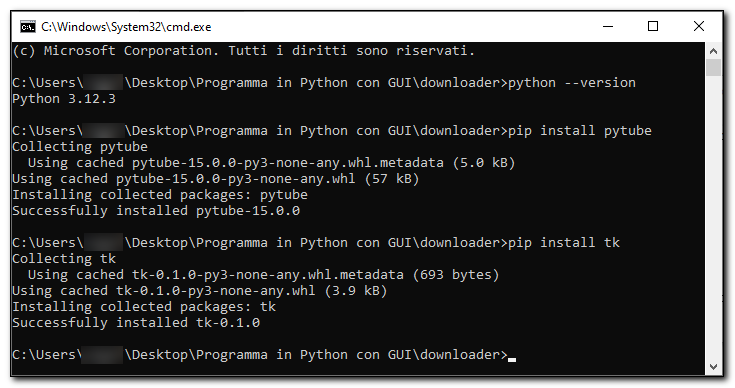

Per eseguire il programma, aprite la cartella in cui avete salvato lo script (io ho creato una cartella downloader sul desktop) e nella barra degli indirizzi scrivete CMD e cliccate Invio. Questo trucchetto vi consentirà di aprire direttamente nel prompt il percorso della cartella senza scriverlo manualmente:
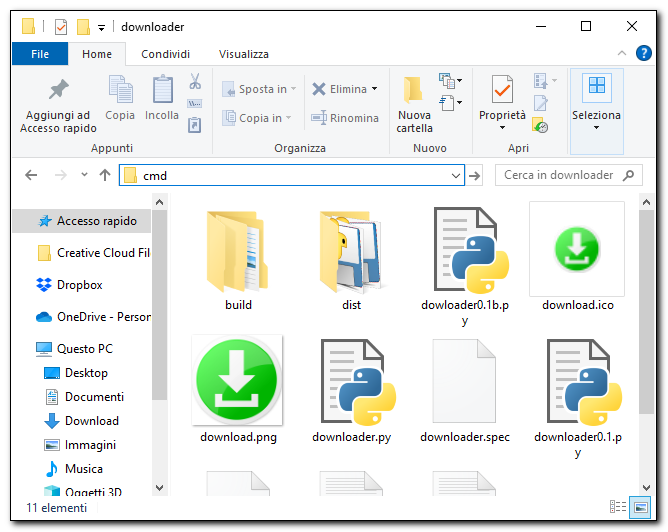

Si aprirà il terminale di Windows.
Scrivete quindi il comando python nomedelfile.py (nel mio caso downloader0.1.py) e cliccate su Invio:
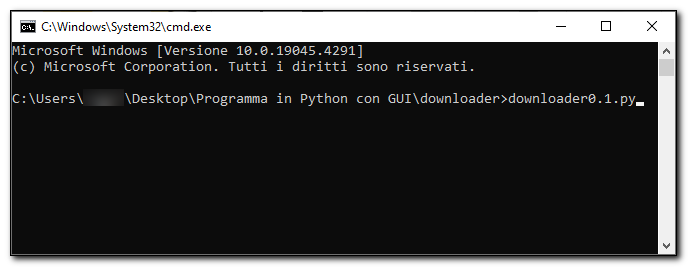
Si avvierà il programma; testate il funzionamento e in caso di errori chiedete a Claude che vi spiegherà come risolvere (fatevi riscrivere il codice con la correzione apportata):
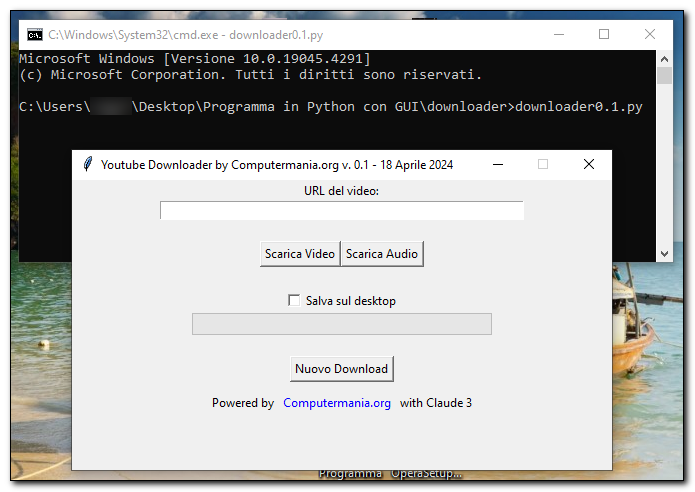

COMPILAZIONE DEL PROGRAMMA CON PYNSTALLER (installazione)
Il comando "pip install pyinstaller" serve ad installare il pacchetto PyInstaller tramite il gestore dei pacchetti Python chiamato pip. PyInstaller è uno strumento che consente di creare eseguibili autonomi per applicazioni Python. In altre parole, permette di convertire gli script Python in file eseguibili che possono essere eseguiti su sistemi operativi diversi senza dover installare Python o le dipendenze manualmente. È particolarmente utile per distribuire le applicazioni Python in modo semplice e rapido.
Eseguite il comando e attendete:
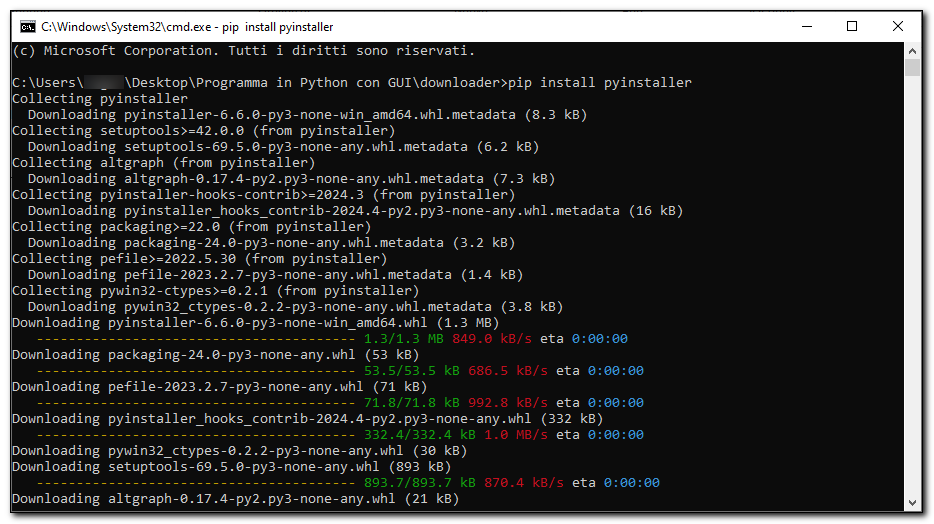


CREAZIONE DELL'ICONA DA ASSOCIARE AL PROGRAMMA
Scegliete l'icona da associare al file eseguibile. Potete scaricarla da questo sito (fate una ricerca; io ho cercato download):
https://www.flaticon.com/icons
Collegatevi a questo secondo sito per convertirla da PNG a .ico:
https://convertio.co/it/jpeg-ico/
Cliccate su Scegli i file per eseguire l'upload e dalla prima tendina selezionate PNG:
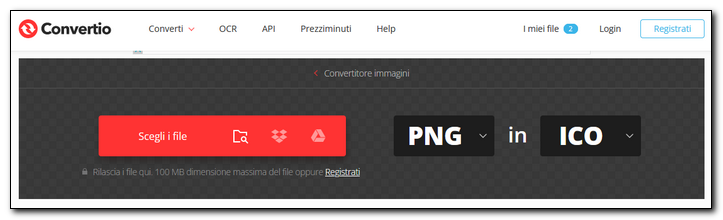
Cliccate su Converti:
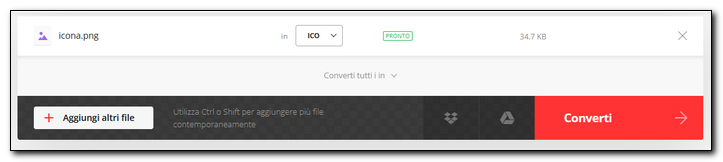
Scaricate l'icona con estensione .ico e copiatela nella stessa cartella del programma (basta cliccare sul pulsante Scarica):
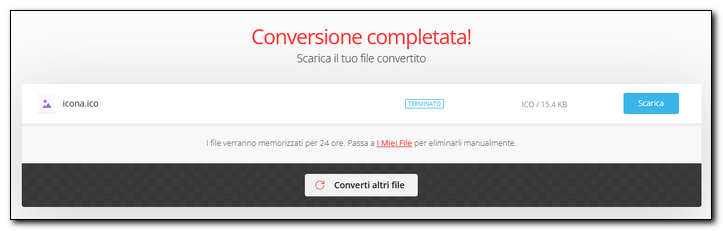

COMPILAZIONE DEL PROGRAMMA E ASSOCIAZIONE ICONA ALL'ESEGUIBILE
Per compilare il programma e associare l'icona all'eseguibile eseguite il seguente comando:
pyinstaller --onefile --icon=icona.ico downloader0.1.py
-icona.ico è il nome del file che abbiamo creato
-downloader0.1.py è il nome che ho dato al file sorgente dove ho copiato il codice generato da Claude. Attendete qualche secondo:
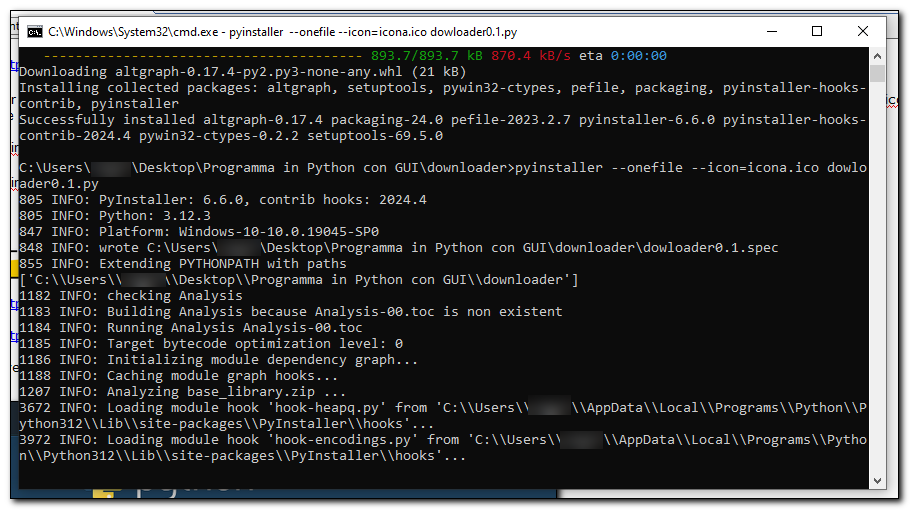
Ecco il risultato:
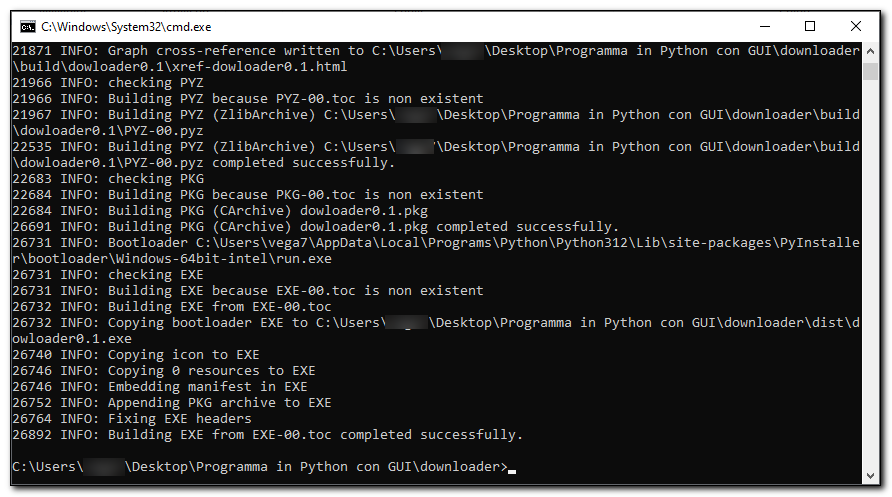

Il file eseguibile si trova nella cartella dist all'interno della cartella del programma:
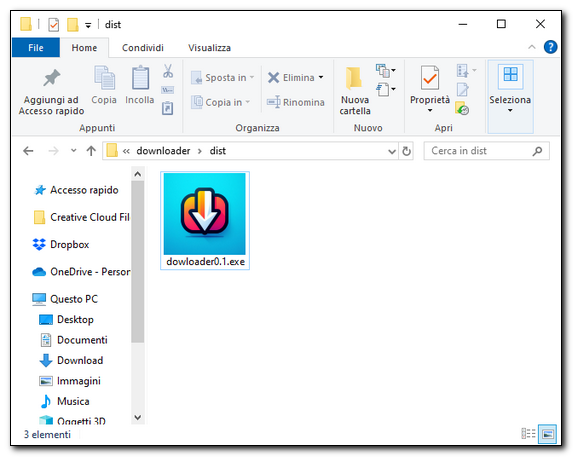
Adesso potete distribuirlo e testarlo su altri PC; ecco il risultato!
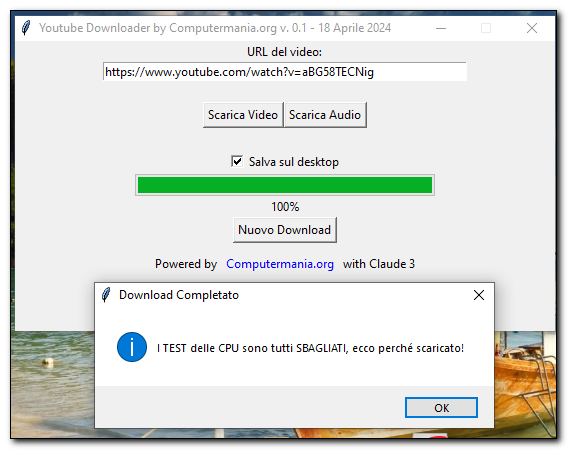
E' NORMALE CHE SI APRA ANCHE LA FINESTRA DEL TERMINALE?
Se dovesse aprirsi la finestra del prompt dei comandi insieme alla finestra del programma è normale; potete risolvere ricompilando il programma con questo comando:
pyinstaller --onefile --icon=icona.ico --windowed downloader0.1.py
Il flag --windowed (o -w) indica a PyInstaller di creare un eseguibile che si avvia in modalità GUI (Graphical User Interface) anziché in modalità console. In questo modo, il programma verrà eseguito senza aprire il prompt dei comandi.
Dopo aver eseguito il comando, PyInstaller creerà una cartella dist contenente il file eseguibile downloader0.1.exe. Questo file eseguibile potrà essere distribuito e utilizzato su altri computer Windows senza aver bisogno di installare Python, poiché include tutto il necessario per eseguire il programma.
Nella finestra di conferma download comparirà il nome del file prima del testo "scaricato!"
DOWNLOAD DEI PROGRAMMI
Se vi interessa scaricare i programmi li trovate a questi link:
-Downloader Youtube 0.1
-Generatore password casuali 0.1
TIPS
Potete testare i vostri script in Python anche online a questo sito:
https://replit.com/@Test-Servizi-On/Python#main.py
Curiosità
Il nome "Python" per il linguaggio di programmazione è ispirato dalla passione di Guido van Rossum, il creatore di Python, per la serie televisiva britannica degli anni '70 chiamata "Monty Python's Flying Circus". Quando van Rossum stava lavorando sul nuovo linguaggio di programmazione nel tardo 1980, cercava un nome breve, unico e un po' misterioso. Il nome "Python" gli piaceva, e poiché era un grande fan della serie comica, decise di chiamare il linguaggio Python.
Se avete trovato interessante l'articolo condividetelo con i vostri amici e seguitemi su Facebook e su Twitter per non perdere i prossimi aggiornamenti!
Seguimi sui social per non perdere i prossimi aggiornamenti:


Se trovi utile il mio sito web e apprezzi il lavoro che faccio nel creare guide e articoli informativi, ti invito a considerare la possibilità di fare una donazione. Ogni contributo, anche piccolo, aiuterà a sostenere il mio impegno nel fornire contenuti di qualità e ad affrontare i costi operativi del sito. Grazie di cuore per il tuo sostegno! Di seguito il link per effettuare una donazione su Paypal:


Hai una richiesta per un tutorial?
Scrivimi in privato e l'idea più originale verrà pubblicata sul sito!