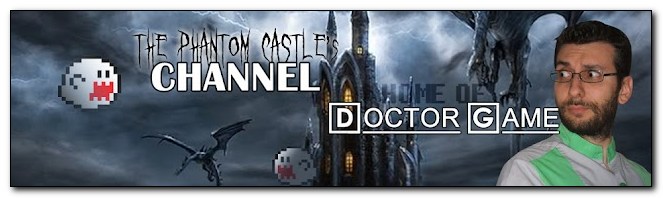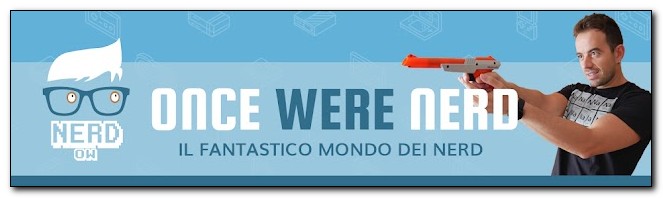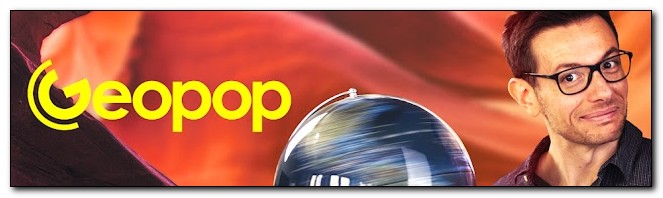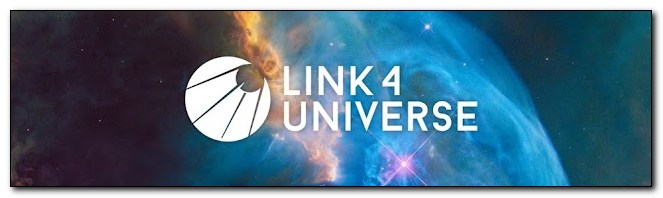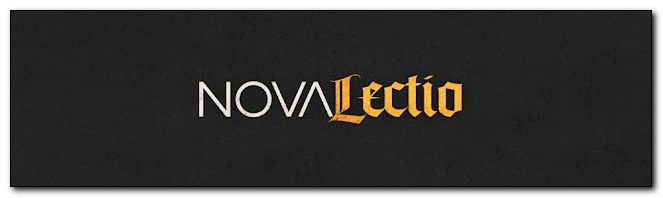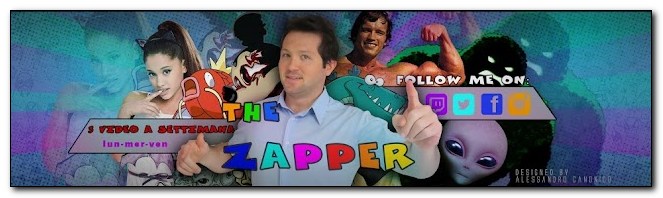YouTube è una piattaforma di condivisione di video online con sede in California. Il servizio è stato lanciato il 14 Febbraio 2005 ed è di proprietà di Google. E' il secondo sito più visitato al mondo (in prima posizione troviamo Google). La piattaforma conta più di un miliardo di utenti mensili, ma i numeri sono in costante crescita. Il sito è sempre più popolare, e la qualità dei contenuti è migliorata soprattutto dopo che la politica di monetizzazione dei video è cambiata.
Avevo già scritto un articolo in cui ho selezionato 6 canali Youtube dedicati al mondo della tecnologia. Lo trovate a questo link:
https://www.computermania.org/articles/6-canali-youtube-tecnologici-da-non-perdere
Nell'articolo di oggi voglio consigliarvi altri 10 canali Youtube da non perdere. Le categorie che ho scelto sono le seguenti:
TECNOLOGIA
VIDEOGIOCHI/RETROGAMING
DIVULGAZIONE SCIENTIFICA
ATTUALITA'/GEOPOLITICA
VLOG/VIAGGI
HORROR/PARANORMALE
Buona lettura!
TECNOLOGIA

TuttoAndroid

Volete essere aggiornati su tutte le novità tecnologiche relative al mondo smartphone, tablet, smartwatch dell'ecosistema Android? TuttoAndroid è un punto di riferimento. Interessante la rubrica mensile relativa ai MIGLIORI SMARTPHONE divisa per fascia di prezzo. Non sapete quale cellulare acquistare? Date un'occhiata alle video recensioni e non avrete più dubbi. Per approfondire i contenuti del canale potete visitare anche il sito ufficiale: https://www.tuttoandroid.net/
Per quanto riguarda gli argomenti tech non trattati, è disponibile il canale "spinoff" TuttoTech in cui si parla di review, anteprime, PC, Mac, iOS, Windows e tanto altro.

TECNOLOGIA
HDblog

Uno dei canali di riferimento in Italia relativi al mondo della tecnologia. Si parla un pò di tutto, dagli smartphone agli smartwatch ai tablet ecc...Ma anche delle ultime novità e delle nuove tecnologie. Non mancano i vlog dai principali eventi internazionali a tema (come ad esempio il MWC di Barcellona o il CES di Las Vegas). Il team è molto preparato e gli argomenti vengono spiegati con un linguaggio semplice e alla portata di tutti. Non mancanto i test dei prodotti sul campo. Il canale è "un'estensione" dello storico sito https://www.hdblog.it/
VIDEOGIOCHI/RETROGAMING

Doctor Game
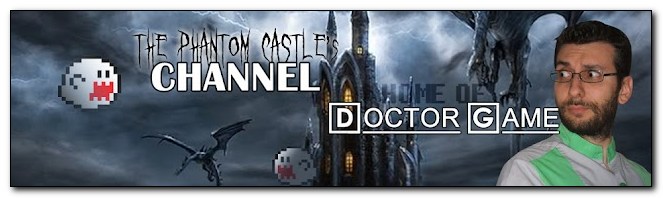
Uno dei guru italiani sul mondo dei videogames e del retrogaming. Autore del primo libro a tema "Thank You for Playing!", la bibbia sulla storia delle console dal 1983 al 1999. Sul canale si parla di recensioni, aneddoti, storia e test delle console più assurde! Il tutto con un linguaggio semplice e divertente. Le risate sono assicurate!

VIDEOGIOCHI/RETROGAMING
Once Were Nerd
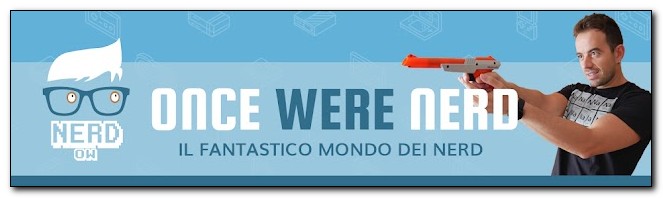
Programmatore nella vita di tutti i giorni, nerd nel resto della giornata! Adorate il mondo dei videogames e del retrogaming? Siete nel posto giusto. Preparatevi a video sempre originali e divertenti. Nel canale troverete recensioni su console e accessori, tutorial sui principali emulatori ma anche storia dei videogame e dei protagonisti di questo fantastico mondo. Molto interessante la serie di video in cui mostra la costruzione da zero di un cabinato arcade da sala giochi.
DIVULGAZIONE SCIENTIFICA

Geopop
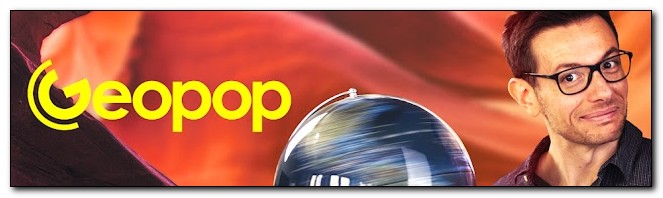
Uno dei canali a tema divulgazione scientifica più in crescita attualmente in Italia. Si parla di scienze, geologia, geografia e geopolitica. Nel corso del tempo il team ha creato nuove rubriche per rispondere a tutte le curiosità dei follower. Il "frontman" del canale è Andrea Moccia (geologo), autore del libro "Un tesoro al piano Terra. La geologia che non ti aspetti". Il canale è in evoluzione, e i contenuti sono tantissimi e costanti ed affrontati con un linguaggio comprensibile a tutti ed in modo divertente. Interessante la rubrica "Figo! Non lo sapevo". Trovate i contenuti anche sul sito ufficiale https://www.geopop.it/

DIVULGAZIONE SCIENTIFICA
link4universe
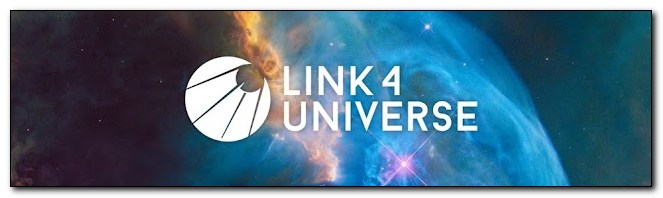
Volete sapere tutto ma proprio tutto su astronomia e astronautica? Siete nel canale giusto. Adrian Fartade risponderà a tutte le vostre domande e curiosità. È stato ospite in diverse trasmissioni televisive e radiofoniche e autore di Podcast e Saggi a tema.
Spesso è collegato in live per seguire e commentare dal vivo eventi importanti (come il lancio del telescopio James Webb o quello dell'azienda spaziale Blue Origin di Jeff Bezos). Assolutamente consigliato!
ATTUALITA'/GEOPOLITICA

Nova Lectio
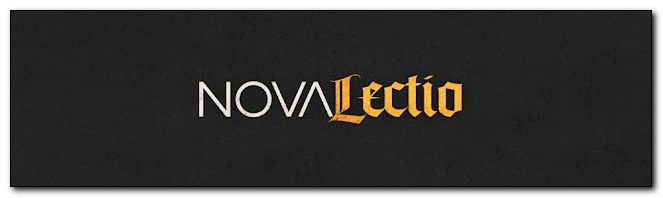
Altro canale da non perdere è Nova Lectio. Se volete essere sempre aggiornati su temi di attualità, cultura, storia e geopolitica siete nel posto giusto. Il canale è in crescita e sta diventando un punto di riferimento in Italia. In realtà non solo in Italia. Esiste una versione in Inglese chiamata Nova Lectio International
Il motto di Simone e del canale è "Per aspera ad astra" (attraverso le asperità sino alle stelle)
VLOG/VIAGGI

EfremAdventure

Siete appassionati di viaggi e di Parchi di divertimento? Efrem è un punto di riferimento. "EfremAdventure" è un canale dedicato all'esplorazione e alla scoperta dei cosiddetti Theme Parks italiani e all'estero. Nel canale principale "Efrem" trovate vlog a 360° su viaggi, esperienze, esperimenti e chi più ne ha più ne metta. Efrem è uno Youtuber molto interessante che vi guiderà senza troppi fronzoli e con "occhio critico" nelle sue mille avventure.
HORROR/PARANORMALE

Solo Horror

Siete appassionati del mondo horror, di misteri o di paranormale? Non potete perdervi questo canale. Ogni settimana vengono condivisi video che vi terranno incollati alla sedia! Mi piace molto il modo in cui Andrea presenta e descrive i suoi video; un vero professionista del settore. Non mancano le live e gli approfondimenti su Twitch con contenuti extra.
Cit. "Vi ringrazio per la visione e come sempre vi dò appuntamento al prossimo, spaventoso video"
HORROR/VARIE

The Zapper
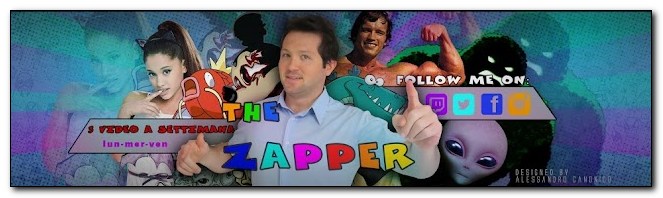
In questo elenco non poteva mancare il mitico The Zapper, dal 2014 uno dei creator più prolifici con quasi un milione di follower. L'ho inserito nella categoria Horror perchè il fine settimana è dedicato a questo tema. I contenuti sono sempre originali, e il modo in cui vengono narrati è in stile documentario. Sul canale trovate anche video su scoperte archeologiche, misteri, teorie e...ogni giorno è una sorpresa! Recentemente si è trasferito ai Caraibi (a Isla Margarita) per iniziare una nuova avventura. Ha lanciato un secondo canale (Sognando i Caraibi) nel quale racconta la vita di tutti i giorni e organizza dei pacchetti turistici.
Cit. "Lo hai visto?!"
Seguimi sui social per non perdere i prossimi aggiornamenti:


Sostieni il mio sito con una donazione libera su Paypal cliccando sul seguente pulsante:


Hai una richiesta per un tutorial?
Scrivimi in privato e l'idea più originale verrà pubblicata sul sito!