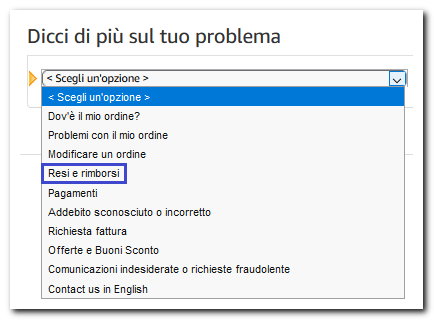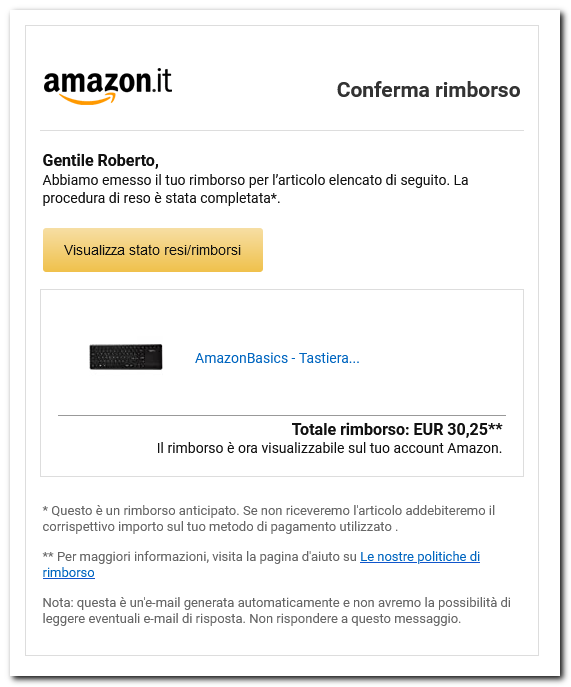Avete ricevuto una mail da un mittente sconosciuto con una delle vostre password nell'oggetto ed una richiesta di "riscatto"? Niente paura, si tratta di SCAM.
Lo Scam non è altro che un tentativo di truffa per fare soldi. Può avvenire anche tramite posta elettronica, e per rendere più veritiera questa tipologia di mail gli scammer possono utilizzare delle credenziali rubate associate ad uno dei vari account creati online.
E' diverso dal ransomware, un tipo di malware che infetta un dispositivo criptandone tutti i files. Ma anche in questo caso viene richiesto un riscatto da pagare per decriptarli e continuarli ad utilizzare.
Come hanno fatto a rubare la password?
In realtà non è stata attaccata direttamente la vostra mail (nè uno dei vostri account in particolare), ma un sito web dov'eravate registrati che ha subito un furto in massa di dati sensibili (data breach o violazione dei dati). A questo punto vengono utilizzate tecniche di ingegneria sociale (strategie utilizzate per manipolare le proprie vittime con lo scopo di ottenere informazioni sensibili) per convincere l'ignaro utente a pagare il riscatto e per evitare problemi.
Ma quale genere di problemi?
Vi faccio un esempio pratico (al posto delle xxxxxx trovate la password rubata):
MESSAGGIO ORIGINALE IN LINGUA INGLESE
I am aware xxxxxxxxxx is one of your pass. Lets get directly to the point. Not a single person has compensated me to check about you. You may not know me and you are most likely thinking why you are getting this email?
Well, i actually placed a malware on the a.d.u.l.t videos (***) web-site and there's more, you visited this web site to have fun (you know what i mean). When you were watching video clips, your web browser started out working as a Remote control Desktop with a key logger which provided me accessibility to your screen and also webcam. after that, my software collected every one of your contacts from your Messenger, Facebook, as well as e-mail. after that i created a video. 1st part displays the video you were viewing (you have a fine taste rofl), and second part shows the recording of your web cam, and it is u.
You get two different options. Why dont we take a look at the options in details:
1st alternative is to ignore this e-mail. in such a case, i will send out your very own video clip to all your contacts and then consider concerning the humiliation you will see. and definitely if you are in a romantic relationship, just how it will certainly affect?
Second option would be to compensate me $2621. Lets refer to it as a donation. Then, i most certainly will straightaway erase your video. You could keep daily life like this never happened and you would never hear back again from me.
You will make the payment through Bitcoin (if you don't know this, search 'how to buy bitcoin' in Google search engine).
Bitcoin address to send to: xxxxxxxxxxxxxxxxxxxxxxxx
[case sensitive copy and paste it]
in case you are curious about going to the authorities, well, this email cannot be traced back to me. I have taken care of my actions. i am not trying to charge a fee very much, i would like to be compensated. in order to make the payment if i do not get the bitcoin, i will definately send your video to all of your contacts including relatives, coworkers, and so forth. Having said that, if i receive the payment, i will destroy the video immediately. If you want evidence, reply Yup! & i will send out your video recording to your 15 friends. it is a nonnegotiable offer, therefore don't waste my personal time & yours by responding to this email message.
TRADUZIONE IN ITALIANO
..."So che xxxxxxxxxx è una delle tue password. Andiamo direttamente al punto. Non una sola persona mi ha ricompensato per verificare la tua situazione.
Potresti non conoscermi e molto probabilmente stai pensando perché ricevi questa email?
Bene, in realtà ho inserito un malware sul sito web di video per a.d.u.l.t.i e c'è di più, hai visitato questo sito web per divertirti (sai cosa intendo). Quando stavi guardando i video clip, il tuo browser web ha iniziato a funzionare come un desktop di controllo remoto con un key logger che mi ha fornito l'accessibilità allo schermo e anche alla webcam. dopodiché, il mio software ha raccolto tutti i tuoi contatti dal tuo Messenger, Facebook e dalla tua posta elettronica. dopodiché ho creato un video. La prima parte mostra il video che stavi guardando (hai un buon gusto rofl), e la seconda parte mostra la registrazione della tua web cam, e sei tu
Hai due diverse opzioni. Perché non diamo un'occhiata alle opzioni in dettaglio:
La prima alternativa è ignorare questa e-mail. in tal caso, invierò il tuo video clip a tutti i tuoi contatti e poi prenderò in considerazione l'umiliazione che vedrai. e sicuramente se hai una relazione romantica, come influirà sicuramente?
La seconda opzione sarebbe quella di compensarmi $ 2621. Facciamo riferimento ad esso come una donazione. Quindi, sicuramente cancellerò subito il tuo video. Potresti mantenere la vita quotidiana come questa non è mai accaduta e non mi avresti mai più risposto.
Effettuerai il pagamento tramite Bitcoin (se non lo sai, cerca 'come acquistare bitcoin' nel motore di ricerca di Google).
Indirizzo Bitcoin a cui inviare: xxxxxxxxxxxxxxxxxxxxxxxxxxxxxxxxxx
[copia e incolla con distinzione tra maiuscole e minuscole]
nel caso foste curiosi di andare alle autorità, beh, questa email non può essere ricondotta a me. Mi sono preso cura delle mie azioni. Non sto cercando di addebitare una commissione molto, vorrei essere risarcito. per effettuare il pagamento se non ricevo il bitcoin, invierò definitivamente il tuo video a tutti i tuoi contatti inclusi parenti, colleghi e così via. Detto questo, se ricevo il pagamento, distruggerò immediatamente il video. Se vuoi delle prove, rispondi Sì! E invierò la tua registrazione video ai tuoi 15 amici. è un'offerta non negoziabile, quindi non sprecare il mio tempo personale e il tuo rispondendo a questo messaggio di posta elettronica"...
Di seguito la mail analizzata per l'articolo:

Prima di proseguire vi spiego il significato di alcuni termini tecnici/acronimi utilizzati:
Malware
Si tratta di software malevoli utilizzati con l'intento di arrecare danno ai Sistemi su cui si installano senza esserne consapevoli. Il termine Malware sta per Malicious software, (software malevolo appunto).
Keylogger
Si tratta di un programma o di un dispositivo hardware che registra tutto quello che viene digitato sulla tastiera trasmettendo i dati rubati al truffatore di turno senza che l'utente se ne accorga.
rofl
E' un acronimo che sta per "Rolling On the Floor, Laughing" e significa letteralmente rotolando sul pavimento, ridendo.
Bitcoin
Si tratta di una criptovaluta, una "moneta" virtuale utilizzata in rete e nel Dark Web
Come procedere allora? Fate una ricerca sul sito Have I Been Pwned per controllare se la vostra email è stata compromessa a causa di una violazione dei dati:
https://haveibeenpwned.com/
Nel campo email address inserite il vostro indirizzo di posta elettronica e cliccate sul pulsante pwned?:

Nel caso in cui la vostra mail si trovi nell'archivio delle credenziali compromesse comparirà il messaggio "Oh no - powned!" e un elenco di siti sui cui è stata utilizzata (anche in passato):

Accanto ad ogni sito è possibile verificare quando è stato effettuato il furto di dati e in quale entità:

Nella parte inferiore sotto ogni sito web potete notare la voce "Compromised data" che si riferisce ai dati che sono stati rubati (può trattarsi di indirizzi e-mail, password, nomi utente, indirizzi IP, numeri di telefono, profili social ecc...)
Se utilizzate ancora la password rubata, modificatela immediatamente e possibilmente generate una password univoca per ogni account
Seguite inoltre queste regole:
Non rispondete alla mail
Non pagate nessun riscatto
Utilizzate password robuste (non troppo corte e che includano lettere maiuscole, numeri e caratteri speciali)
I client di posta elettronica e i servizi di webmail bloccano in automatico questo genere di messaggi smistandoli nella cartella SPAM, ma qualche utente potrebbe sempre credere alla veridicità della mail ricevuta. NON FATELO MAI.
Seguimi sui social per non perdere i prossimi aggiornamenti:


Sostieni il mio sito con una donazione libera su Paypal cliccando sul seguente pulsante:


Hai un'idea o una richiesta per un tutorial?
Scrivimi in privato e la valuterò per la stesura di un articolo!