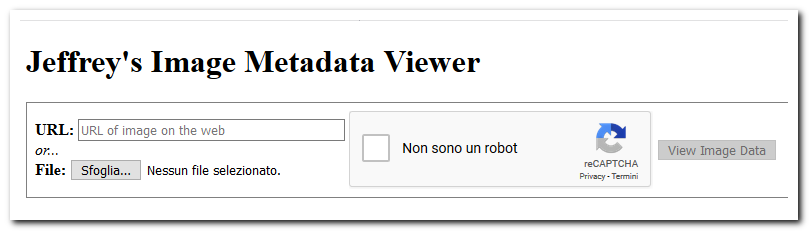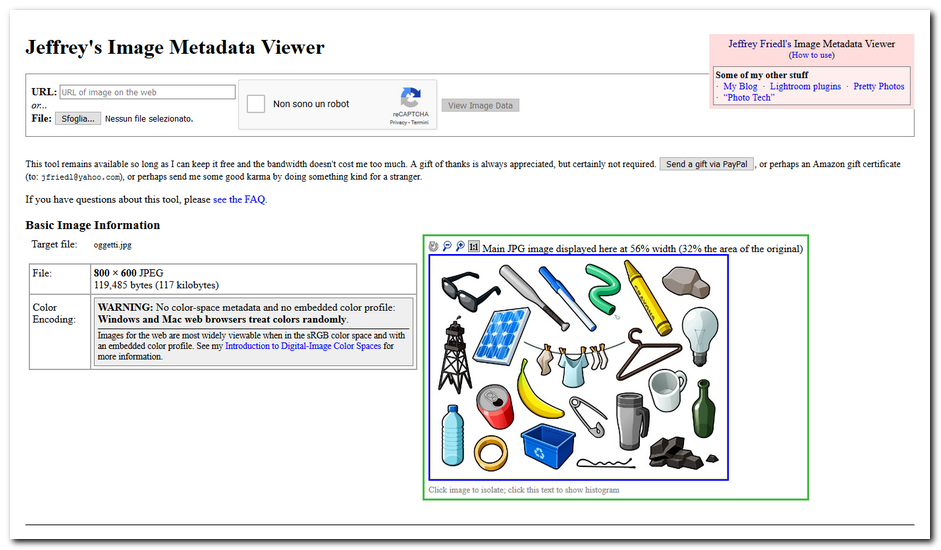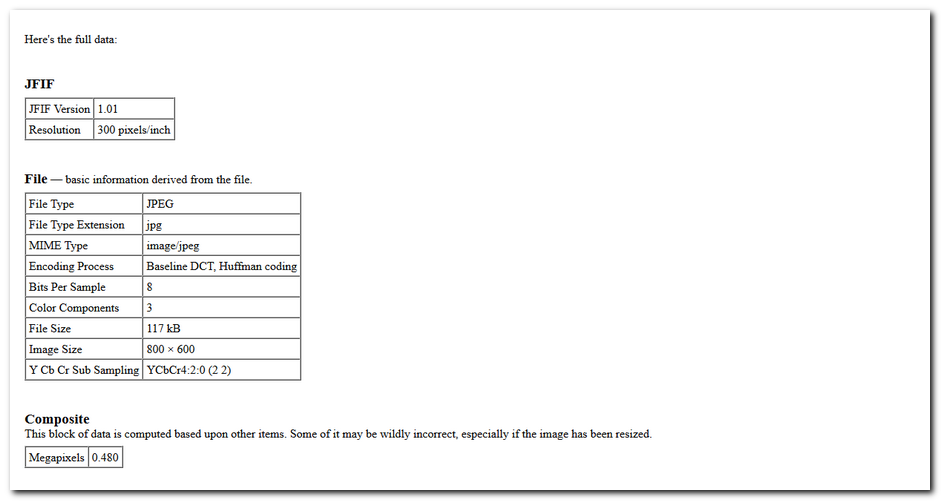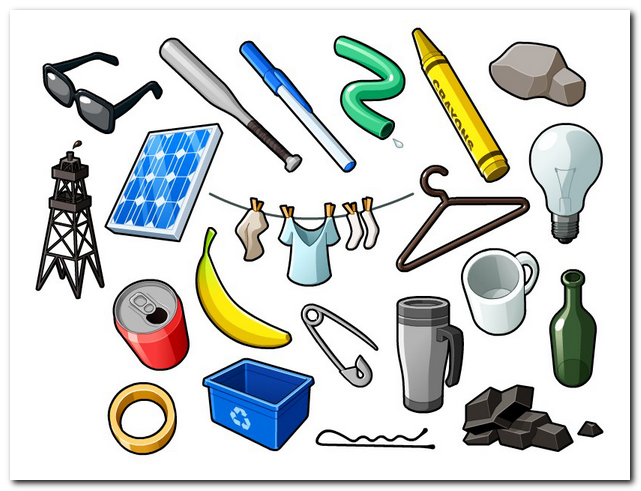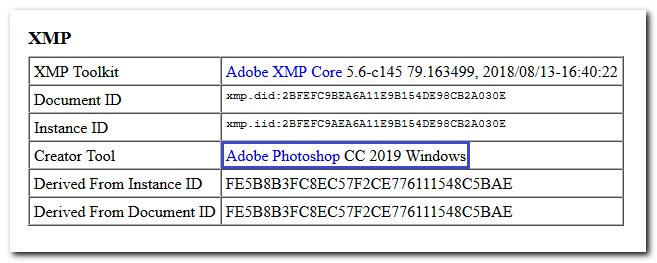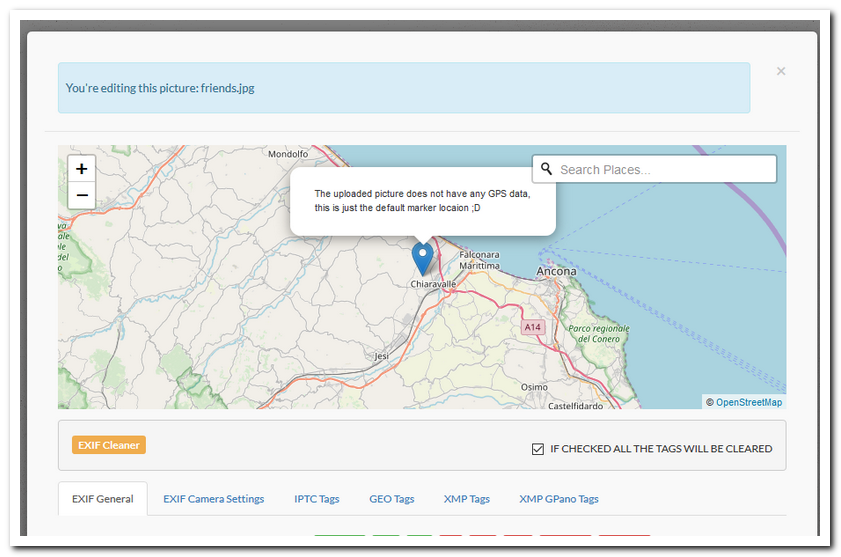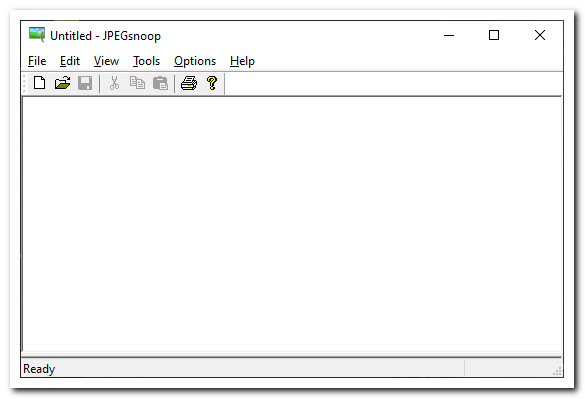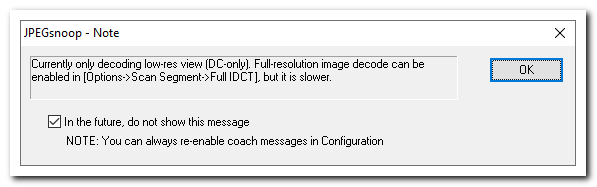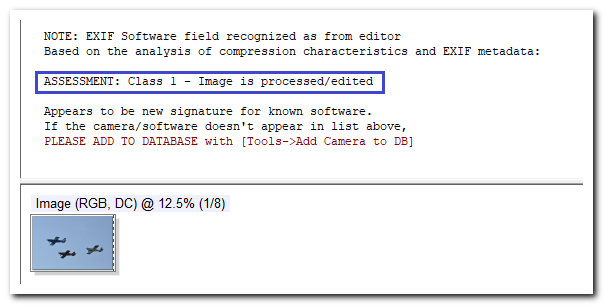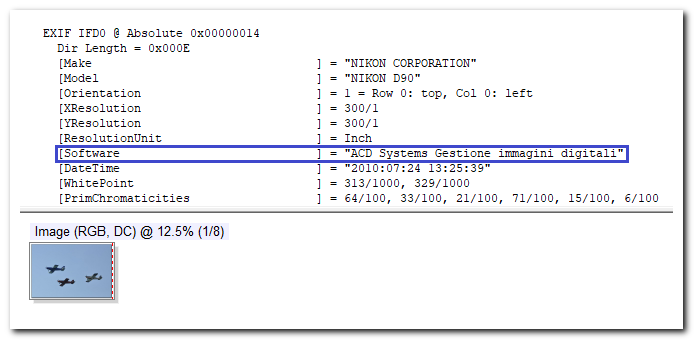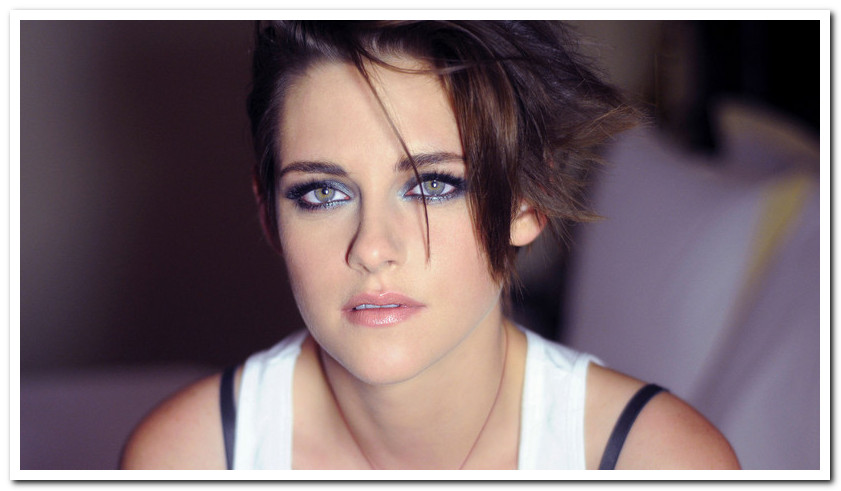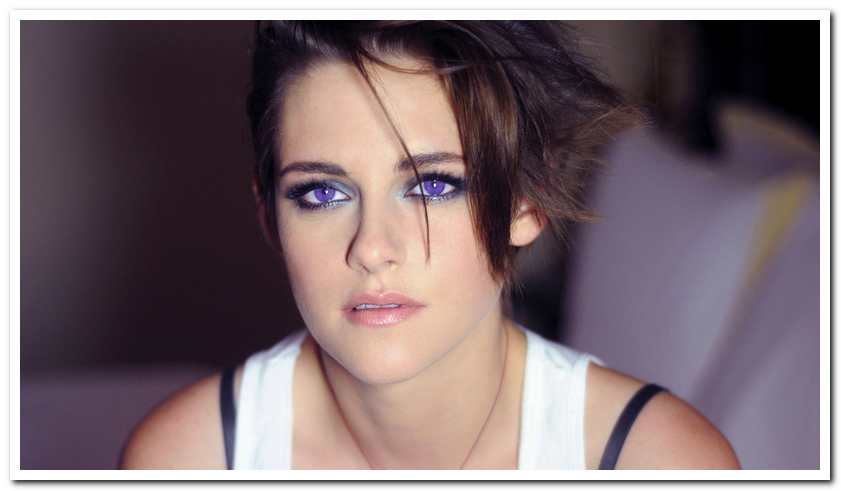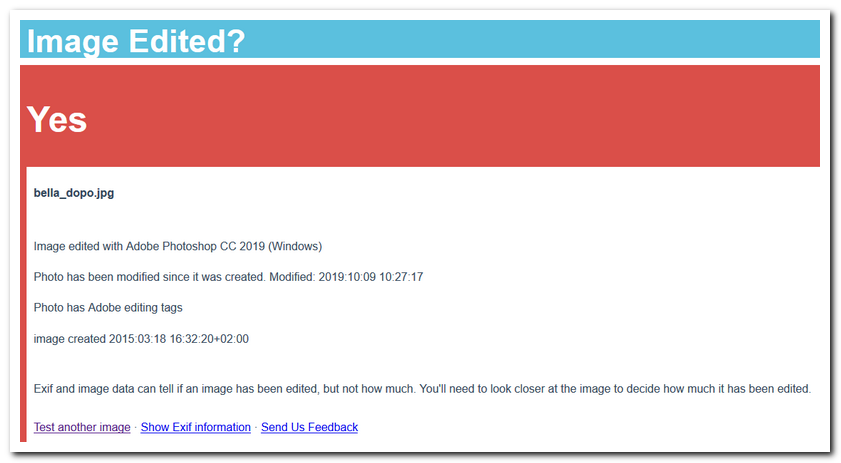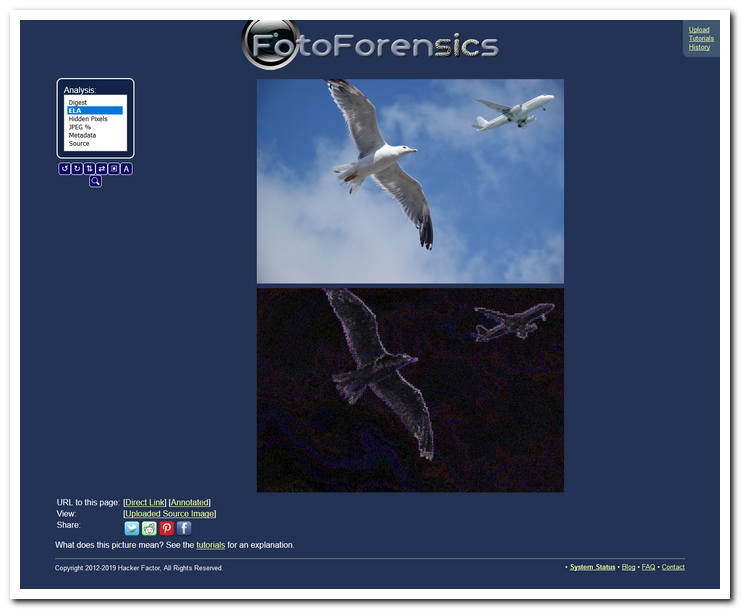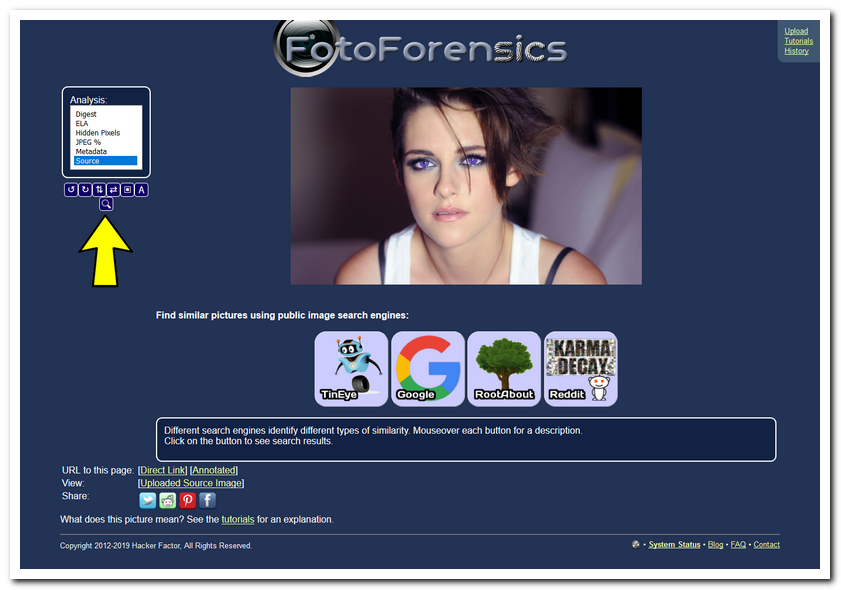Su Internet è possibile trovare immagini di ogni tipo, ma spesso è difficile verificare se si tratta di file originali o manipolati con un programma un sito o un'app.
Il più conosciuto e professionale programma di ritocco delle immagini Adobe Photoshop è solo un esempio, ma vi sono decine di altri programmi gratuiti o siti Web che consentono di modificare le immagini direttamente online (vedi BeFunky).
In diversi casi i ritocchi sono effettivamente necessari per eliminare dei difetti o delle imperfezioni che risultano particolarmente visibili, come la rimozione dei caratteristici occhi rossi dalle fotografie. Sempre più spesso troviamo volti ringiovaniti, denti bianchissimi, celluliti che scompaiono, girovita più snelli, muscoli ingrossati ecc...
Con la guida di oggi proveremo a scoprire se un'immagine è originale o è stata ritoccata.
I dati Exif
E' importante sapere che le anteprime dei file jpeg sono memorizzate sottoforma di informazioni Exif, una specifica per il formato di file immagine utilizzato dalle fotocamere digitali.
I tag di metadata definiti nello standard Exif coprono un vasto spettro includendo:
- Informazioni di data ed ora. Le fotocamere digitali registrano la data e l'orario corrente in questi metadati.
- Impostazioni della fotocamera. Queste includono informazioni statiche come il modello ed il produttore della fotocamera, ed informazioni varie per ciascuna immagine come l'orientamento, l'apertura, la velocità dello scatto, la lunghezza focale, il bilanciamento del bianco, e le informazioni di velocità ISO impostate.
- Una miniatura per visualizzare un'anteprima sul display LCD della fotocamera, nei file manager, oppure nei software di fotoritocco.
- Descrizioni ed informazioni di copyright.
E' possibile recuperare le informazioni dell'immagine attraverso questo sito:
http://exif.regex.info/exif.cgi
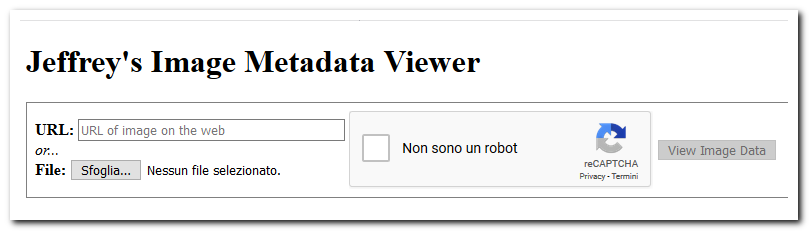
Basta caricare il file cliccando sul pulsante "Sfoglia...", mettere una spunta su Non sono un robot e poi cliccare sul pulsante "View Image Data":
Ecco un esempio pratico. Ho scaricato una foto da Internet e cancellato un oggetto con Adobe Photoshop. Successivamente ho fatto analizzare la foto al sito.
Questo è il risultato dell'analisi prima della modifica:
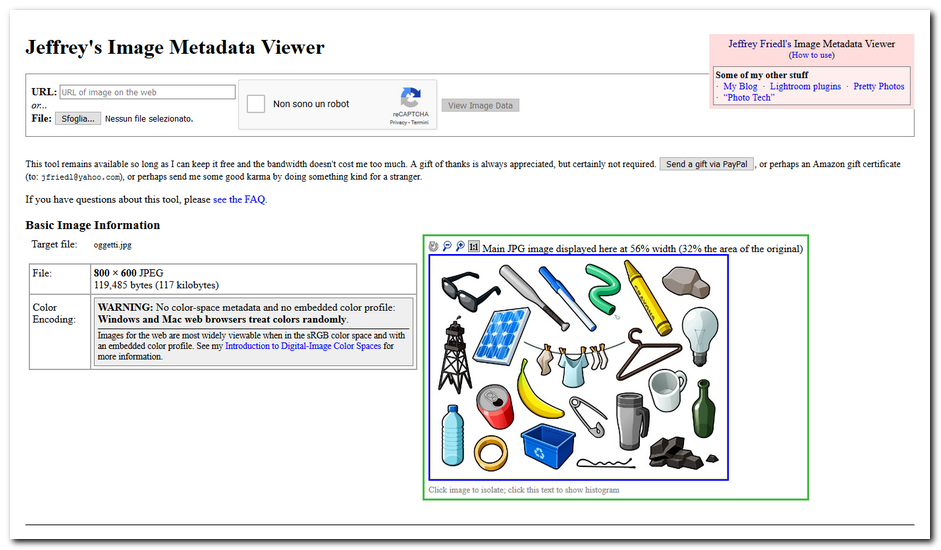
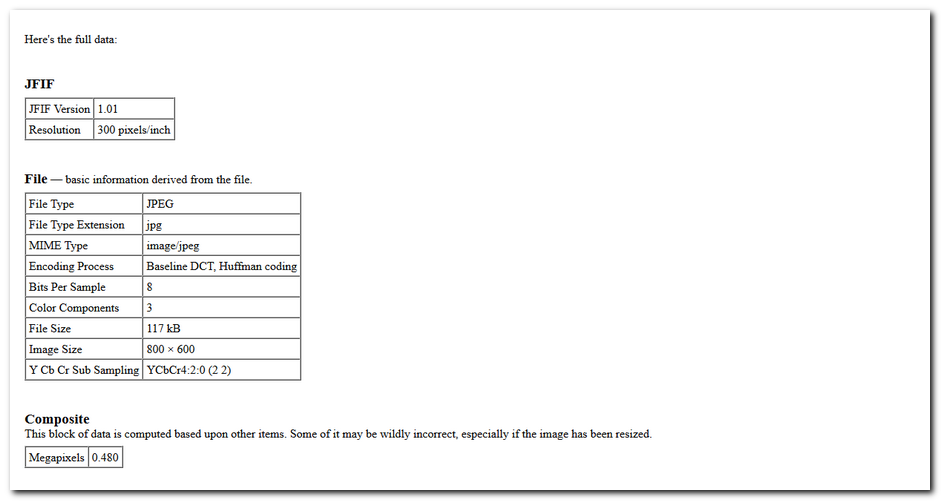
Questa è la foto modificata con Photoshop (ho cancellato la bottiglia in basso a sinistra):
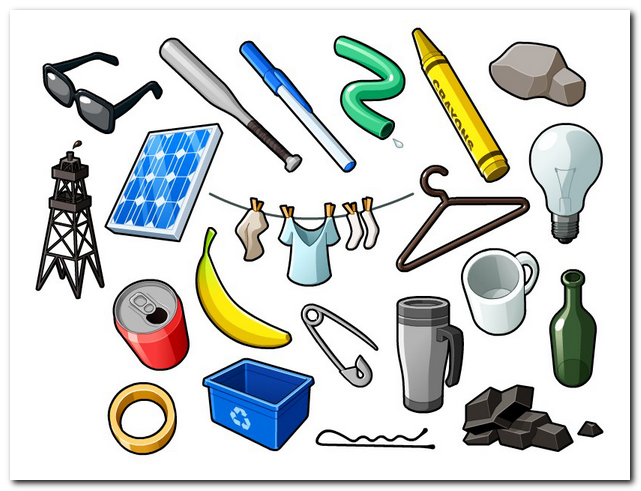
Questo è il risultato dell'analisi dopo la modifica con Adobe Photoshop (guardate il record Creator Tool):
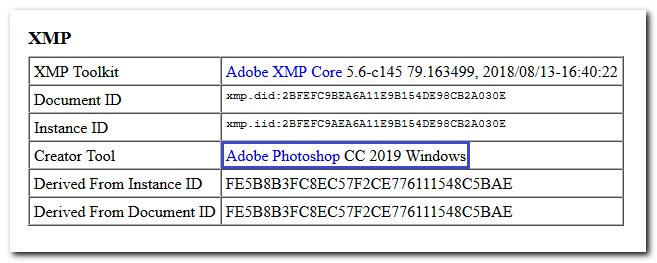
Tuttavia, esistono dei software che consentono di modificare questi dati, come ad esempio Opanda PowerExif Editor, ma indirizzati soprattutto ad un pubblico di professionisti poichè sono distribuiti solo a pagamento.
Online è disponibilie il seguente sito per la gestione/cancellazione dei TAG (notate il pulsante EXIF Cleaner per la cancellazione):
https://www.thexifer.net/
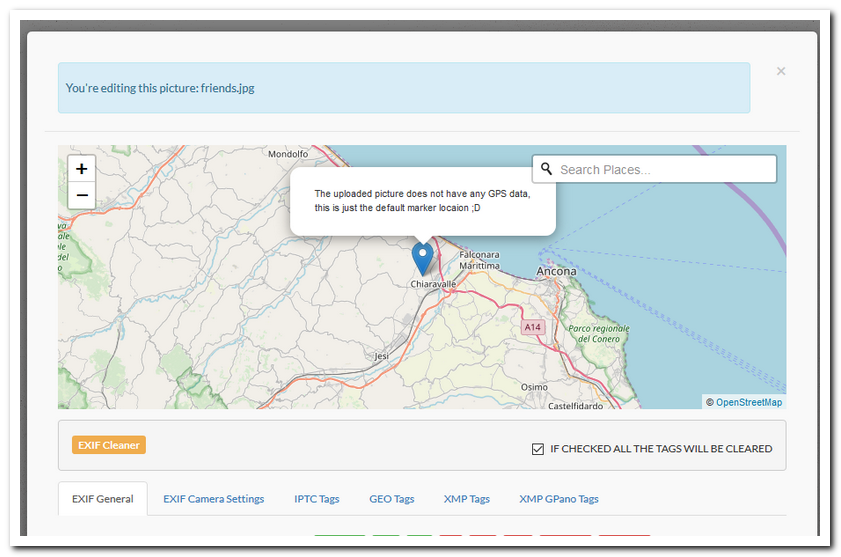
Esiste poi il software Exif Date Changer, che però limita la modifica solo alla data e all'ora in cui è stata scattata la foto, e risulta molto utile nel caso in cui vi siate accorti di aver impostato una data errata sulla fotocamera.
JPEGsnoop è un programma che analizza le immagini per rilevare tutti i dati contenuti all’interno dei campi che il file può contenere, con lo scopo di fornire utili informazioni come i dati Exif e Iptc, ma anche la tipologia di compressione usata e una stima della qualità di compressione.
Una funzione utile è stata introdotta attraverso il confronto dell’immagine con il database delle signature di compressione di moltissimi algoritmi e software. In questo modo si possono identificare manipolazioni delle foto non rilevabili a occhio nudo: se una immagine è stata compressa con l’algoritmo utilizzato da Photoshop è altamente probabile che sia stata manipolata!
Il programma è gratuito ma in Inglese e si può scaricare da questo link:
JPEGsnoop 1.8.0
Estrapoliamo il file zippato, eseguiamolo e accettiamo i termini; confermiamo cliccando sul pulsante OK:

Questa è l'interfaccia del programma per aprire un'immagine basta trascinarla direttamente dentro questa finestra o importarla dal menu File>Open image...
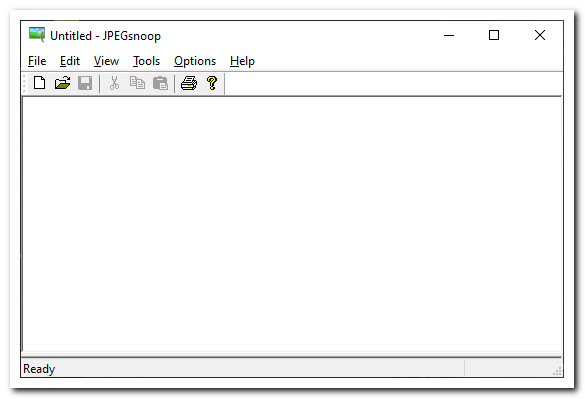
Al primo avvio dobbiamo accettare il seguente avviso:
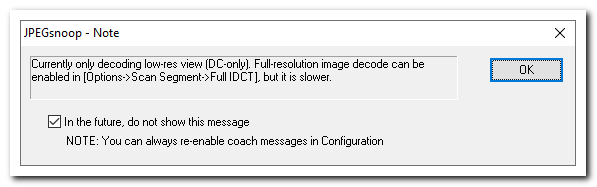
Spostiamoci quindi nelle ultime righe dell'analisi per leggerne il responso. Se troviamo le diciture Class 1 – Image is processed/edited o Class 2 – Image has high probability of being processed/edited, l’immagine è stata ritoccata.
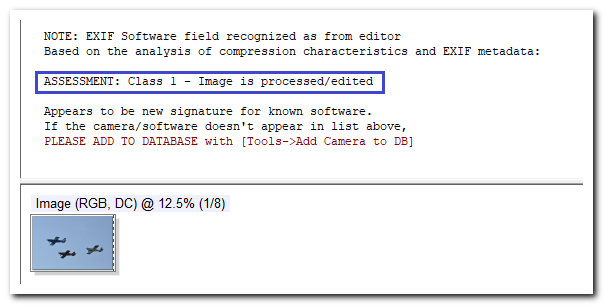
Se invece appare la dicitura Class 3 – Image has high probability of being original, l’immagine probabilmente è originale.
La dicitura Class 4 – Uncertain if processed or original indica che il programma non riesce a capire se la foto è stata ritoccata o meno.
Partiamo dal presupposto che anche un semplice ridimensionamento dell'immagine originale con un qualsiasi programma visualizzatore viene considerato come editing; come possiamo vedere dall'analisi della seguente immagine infatti, troviamo il riferimento ad ACDSee, un noto visualizzatore con cui ho ridotto l'immagine senza modificarla:
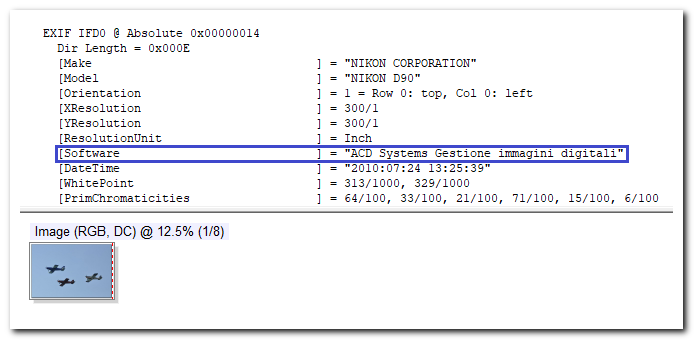
Il seguente sito consente di analizzare una foto e di confermare se è stata editata o meno:
http://imageedited.com/
Ho eseguito il test sulla seguente foto modificata con Photoshop (ho cambiato il colore degli occhi):
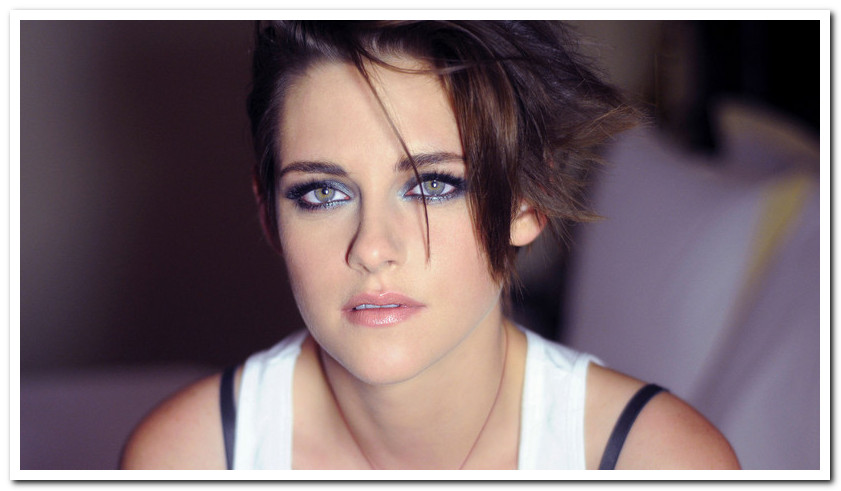
Questa è la foto modificata:
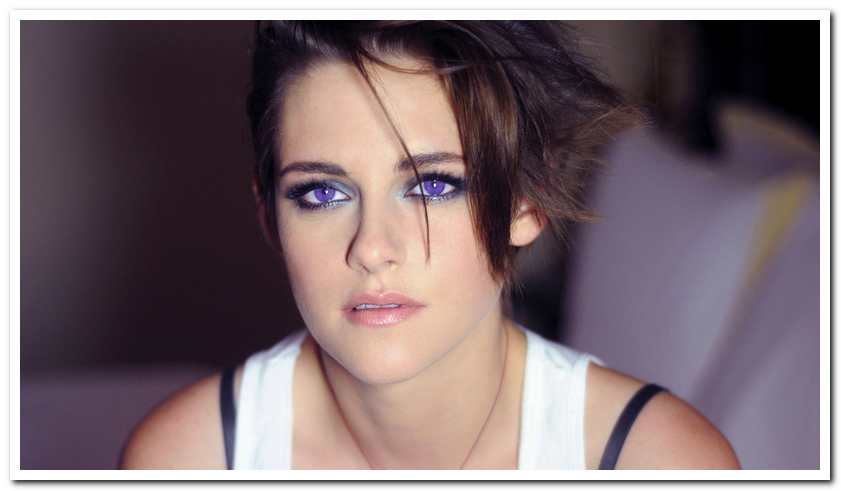
Il sito conferma che l'immagine è stata modificata e con quale programma:
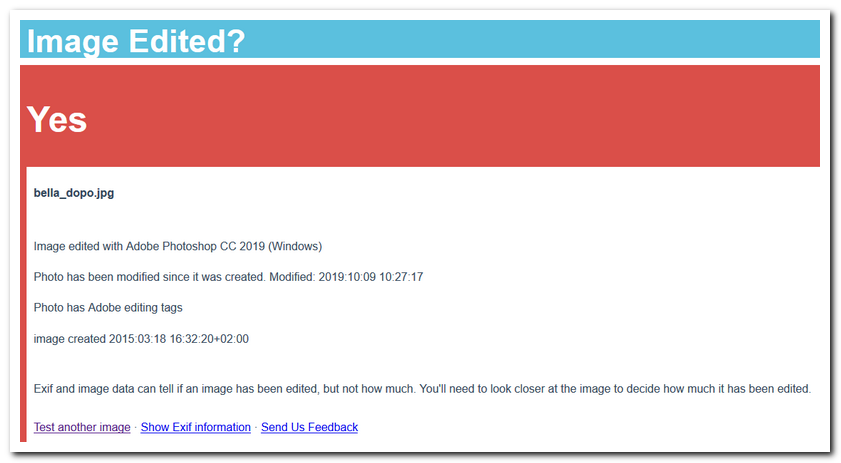
Infine vi segnalo il sito http://fotoforensics.com/ che ci offre diverse opzioni per l'analisi di un'immagine. Testiamo il tipo di analisi ELA (Error Level Analysis), che consente di identificare le aree all'interno di un'immagine a livelli di compressione diversi. Con le immagini JPEG, l'intera immagine dovrebbe essere all'incirca allo stesso livello. Se una sezione dell'immagine ha un livello di errore significativamente diverso, probabilmente indica una modifica digitale.
Le regioni con una colorazione uniforme, come un solido cielo blu o una parete bianca, avranno probabilmente un risultato ELA più basso (colore più scuro) rispetto ai bordi ad alto contrasto.
Se ci sono differenze significative nei bordi ad alto o basso contrasto, nelle superfici o nelle trame le aree potrebbero essere state modificate digitalmente come nella seguente immagine (ho aggiunto l'aereo con Photoshop alla foto originale):
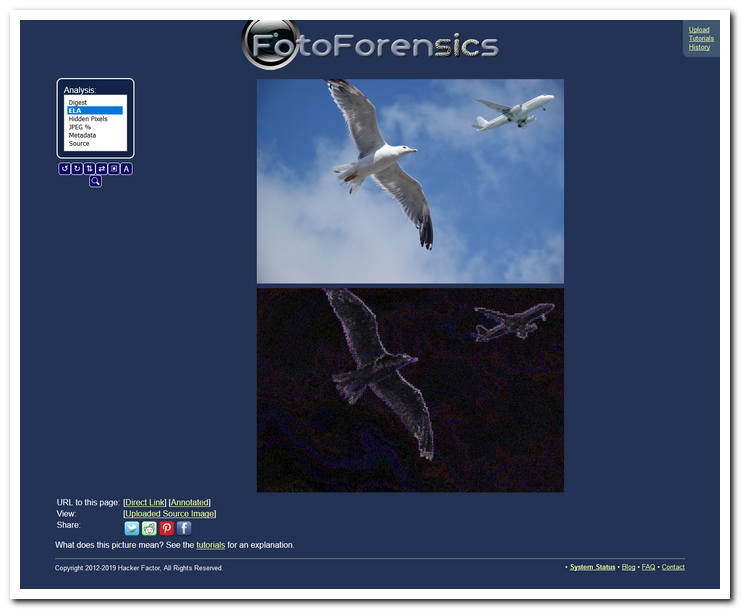
Tra le opzioni utili troviamo "Similar Search" (l'icona della lente di ingrandimento indicata nell'immagine), che consente di cercare le immagini simili sui principali motori di ricerca per poi confrontarle con l'originale:
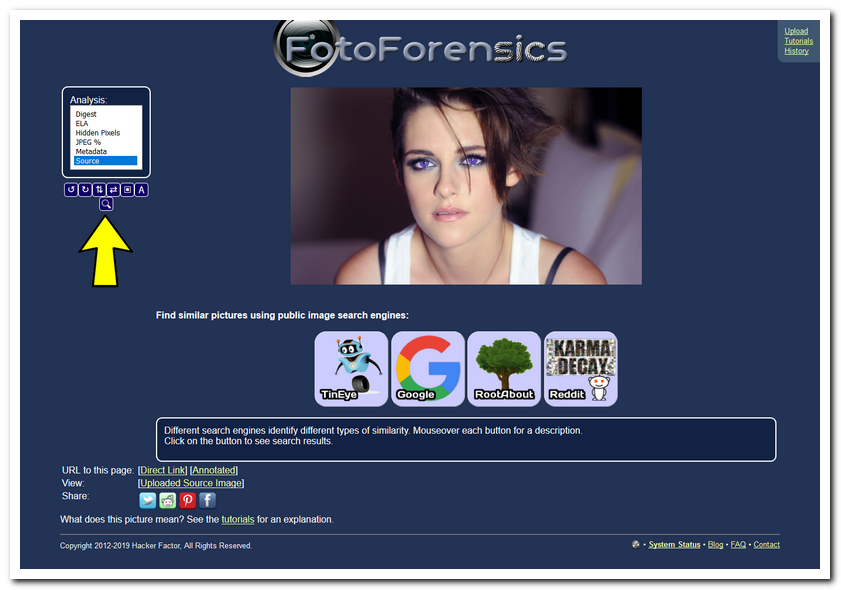
In conclusione non esiste una procedura sicura al 100% che ci consenta di avere delle risposte certe viste tutte le possibilità che ci sono per modificare una foto in brevissimo tempo.
Chi lavora con la grafica probabilmente non avrà grosse difficoltà a rendersi conto se una foto è ritoccata, ma quanto meno adesso conosciamo alcuni degli strumenti che ci possono aiutare a smascherare i famosi Fake!
Seguimi sui social per non perdere i prossimi aggiornamenti:


Sostieni il mio sito con una donazione libera su Paypal cliccando sul seguente pulsante: