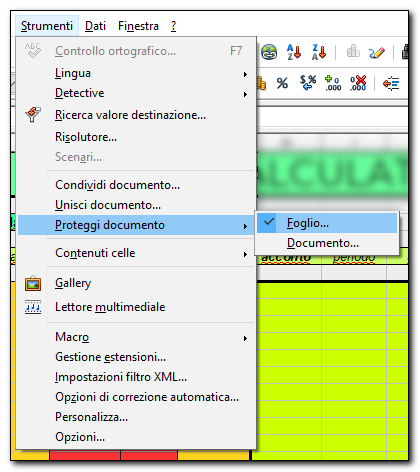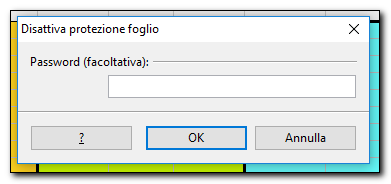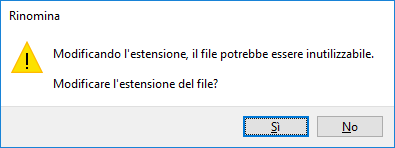Il seguente tutorial può essere utile a chi ha protetto un foglio di calcolo di OpenOffice Calc e non ricorda più la password per abilitare la modifica delle celle. E' stato testato su OpenOffice 4.1.5 (su Windows 10).
Quando una cella è protetta e proviamo a modificarla compare il seguente messaggio di errore:

Per abilitare la modifica è necessario sproteggere il foglio del nostro documento cliccando sul menu Strumenti>Proteggi documento>Foglio... e togliere il segno di spunta con un clic:
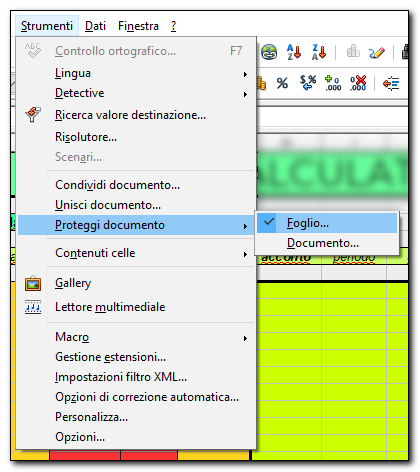
A questo punto è richiesta la password che abbiamo usato per proteggere il documento la prima volta; se non la ricordiamo non è possibile procedere con la disattivazione della protezione:
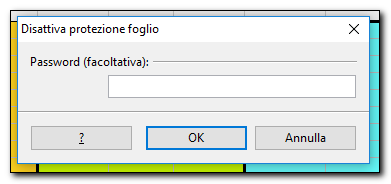
Vediamo come risolvere il problema!
Per prima cosa abilitiamo in una finestra di Windows la visualizzazione delle estensioni dei files:

Rinominiamo il nostro documento con estensione .zip (l'estensione originale è .ods):
Confermiamo la modifica cliccando su Sì:
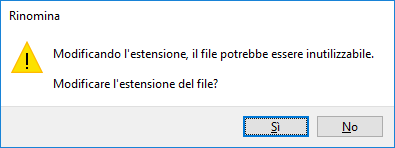
Clicchiamo 2 volte sul file; verrà aperto con il vostro programma predefinito per la gestione degli archivi compressi (nel mio caso 7-Zip):
Sostieni il mio sito con una donazione libera su Paypal cliccando sul seguente pulsante: