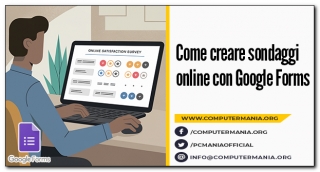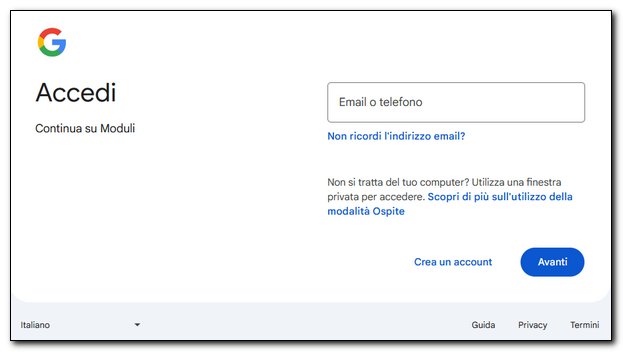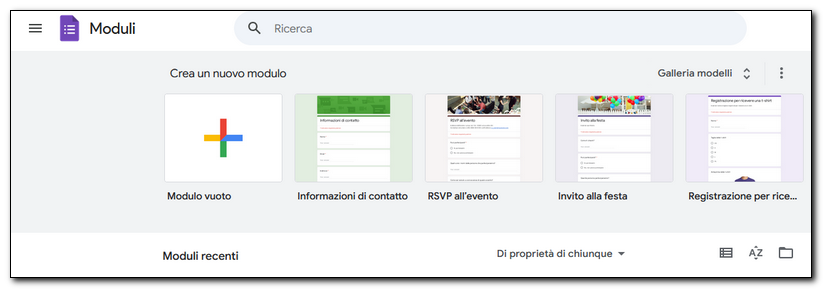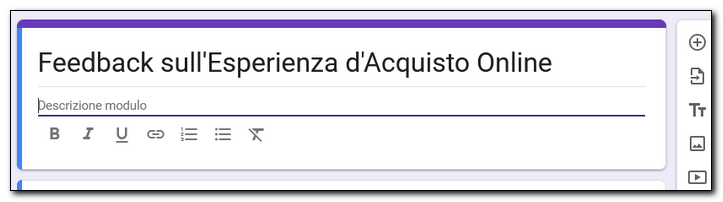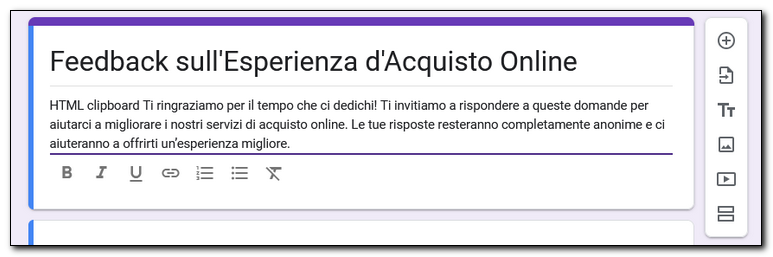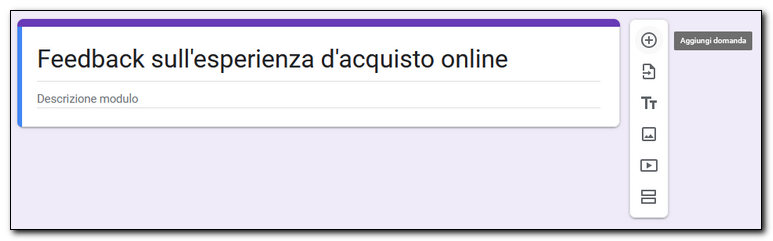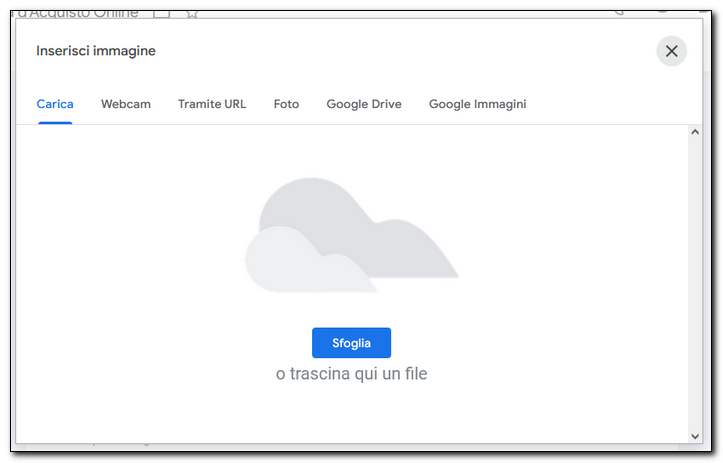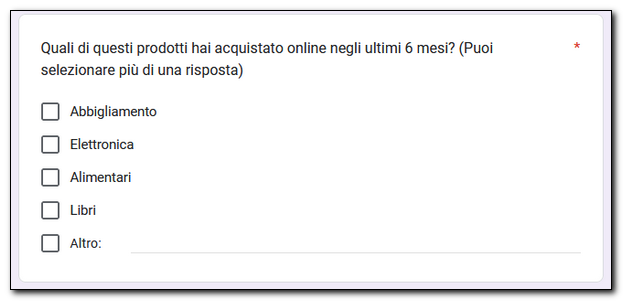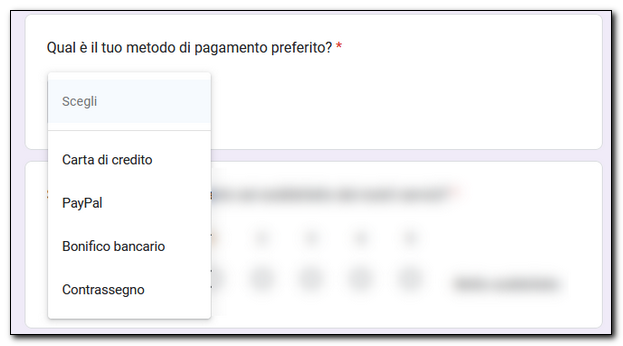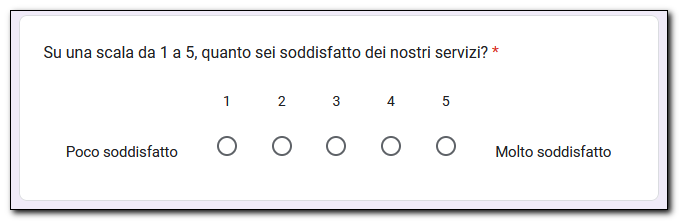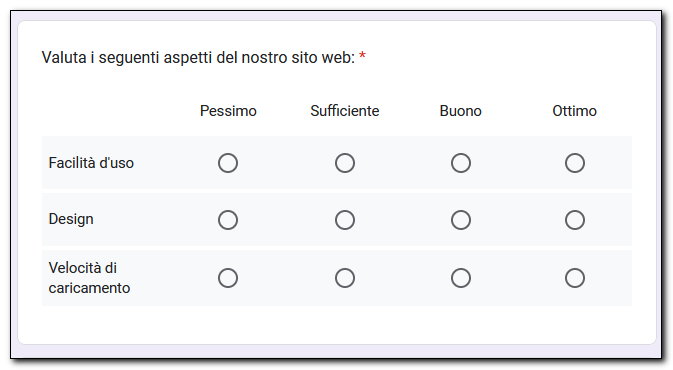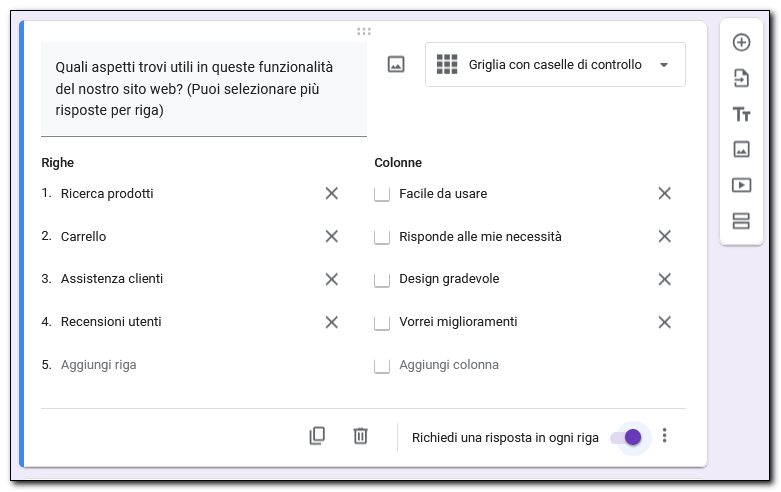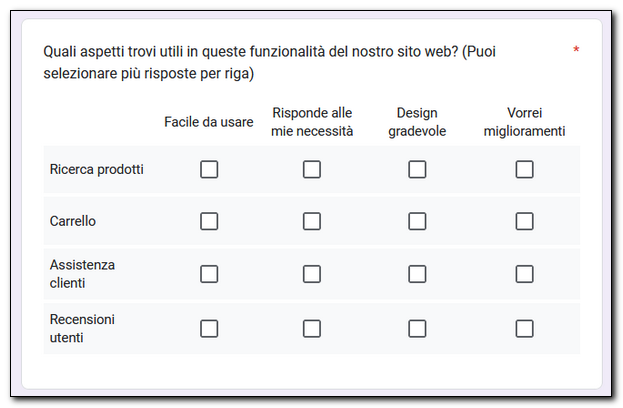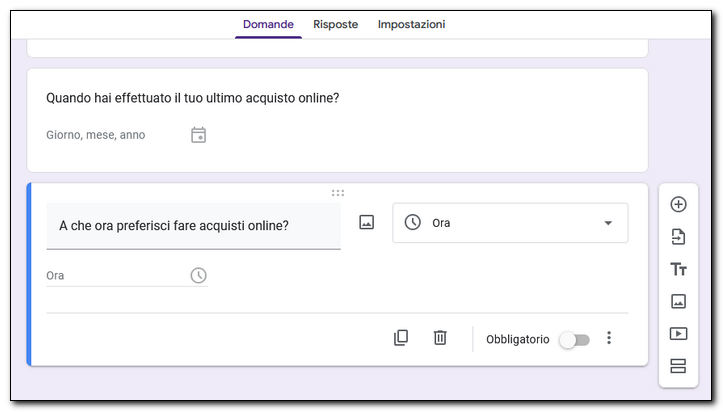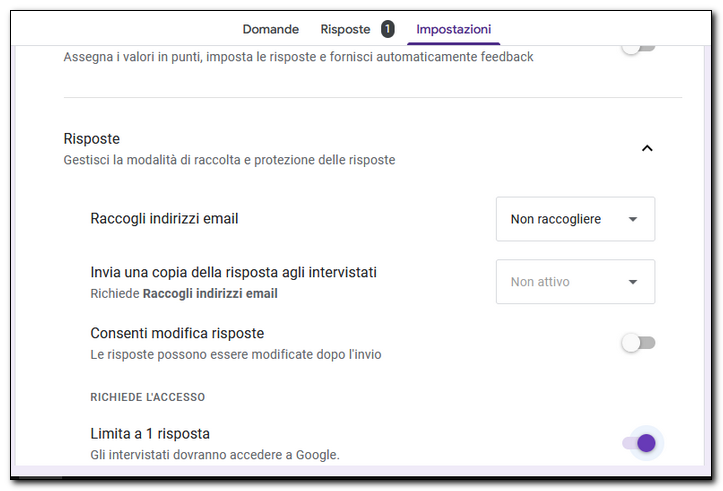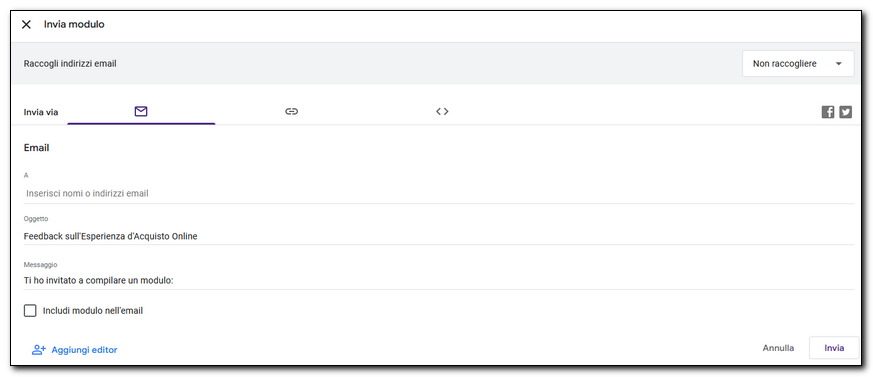Google Forms è un’applicazione web gratuita di Google. E' inclusa nella suite di strumenti Google Workspace, ed è pensata per creare e condividere moduli online. Viene usata principalmente per realizzare sondaggi, quiz, questionari e moduli di registrazione, rendendo semplice raccogliere dati o feedback da parte degli utenti. La piattaforma offre una vasta gamma di opzioni di personalizzazione per le domande, come risposte a scelta multipla, caselle di controllo, scale di valutazione e campi di testo. Inoltre, ogni modulo creato con Google Forms si integra con Google Sheets, permettendo di organizzare, filtrare e analizzare i dati in modo facile ed efficiente.
In questo articolo vi guiderò passo dopo passo nella creazione di un sondaggio online, completo e professionale, partendo da zero. Nel tutorial, costruiremo insieme un sondaggio progettato per raccogliere feedback sull’esperienza d’acquisto in un sito di e-commerce.
Per introdurre il sondaggio si potrebbe utilizzare la seguente descrizione:
"Ti ringraziamo per il tempo che ci dedichi! Ti invitiamo a rispondere a queste domande per aiutarci a migliorare i nostri servizi di acquisto online. Le tue risposte resteranno completamente anonime e ci aiuteranno a offrirti un’esperienza migliore."
Il sondaggio è compilabile una sola volta ed accessibile solo agli utenti loggati a Google (vi spiego meglio più avanti come configurare questa opzione). Il risultato finale lo trovate a questo link:
https://forms.gle/wwWYpoVKRPAmWP2n7
Votate anche voi per testare la funzionalità e la praticità dei sondaggi di Google Forms!

Creazione del sondaggio su Google Forms
Collegatevi a Google Forms ed effettuate l'accesso con il vostro account se non siete loggati:
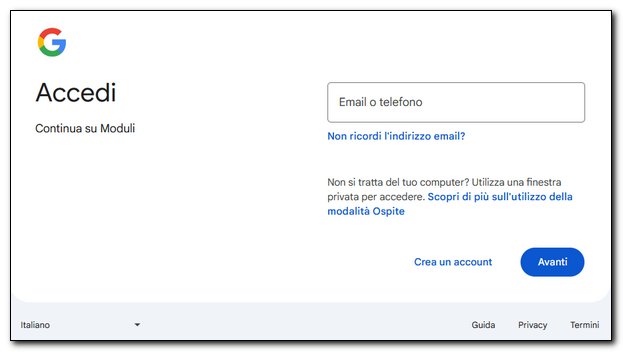

Cliccate su “+ Modulo vuoto” per creare un nuovo modulo:
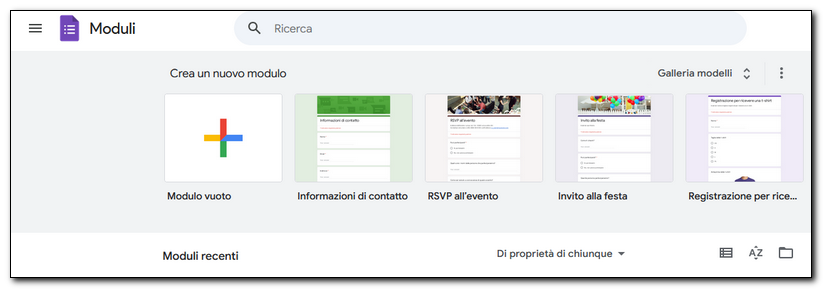
In alto a sinistra inserite il titolo del sondaggio (in questo caso "Feedback sull'esperienza d'acquisto online"). Cliccando sull'icona dell'occhio potrete vedere l'anteprima del risultato finale:

Sotto il titolo è possibile inserire la descrizione del sondaggio:
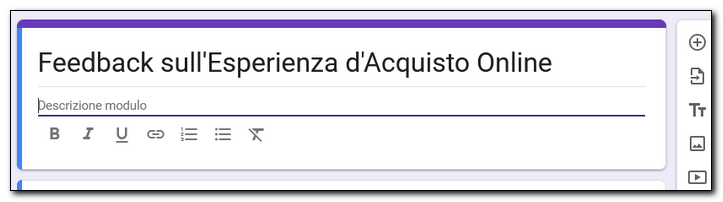
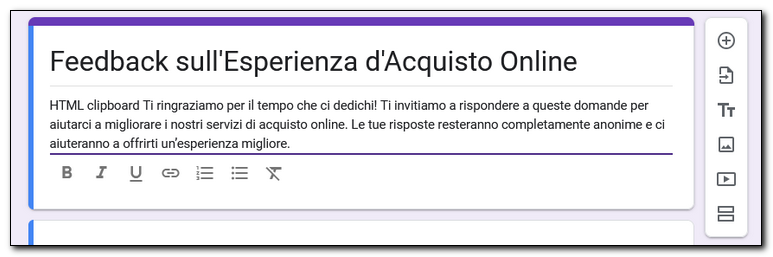
Tutte le modifiche vengono salvate in automatico direttamente su Google Drive.

Per creare una nuova domanda cliccate sul "+" nel menu a destra:
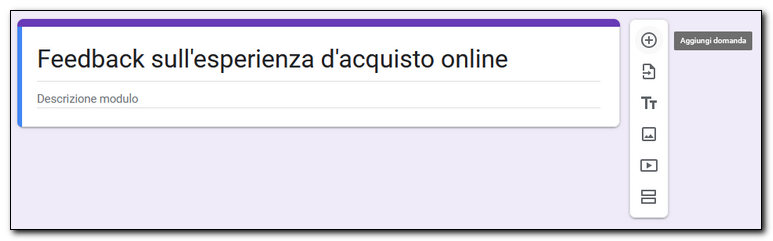
Nel campo a sinistra inserite il testo della prima domanda (Come ti chiami?); dalla tendina a destra selezionate la tipologia di risposta Risposta breve. Per ogni domanda è possibile abilitare o meno l'obbligatorietà della risposta (basta cliccare su Obbligatorio in basso a destra):

Dallo stesso menu laterale, è possibile inserire un'immagine "di copertina" del sondaggio. Basta cliccare sull'icona evidenziata:

E sul pulsante Sfoglia per selezionare l'immagine dal vostro PC:
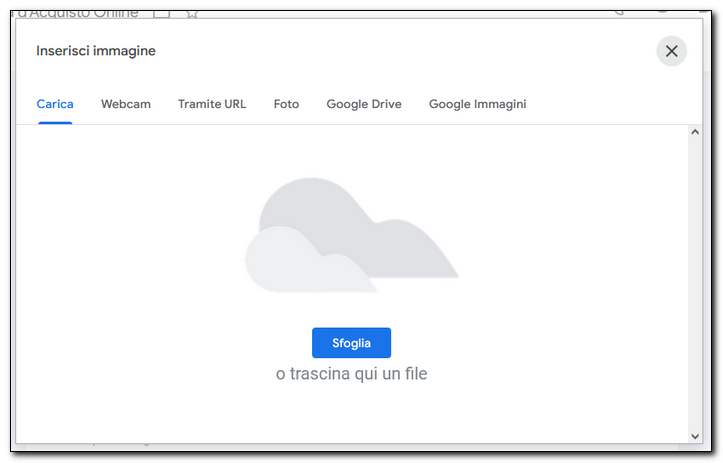

Per la seconda domanda utilizzerò il tipo Paragrafo (selezionabile sempre dalla tendina a destra)
Il testo sarà il seguente: Raccontaci la tua ultima esperienza di acquisto online:


Scelta multipla
In questo caso, l'utente dovrà rispondere alla seguente domanda: Quanto spesso acquisti online?
Dalla tendina a destra selezionate l'opzione Scelta multipla con le seguenti possibili risposte:
-Una volta a settimana
-Una volta al mese
-Raramente
-Mai
Per aggiungere una nuova voce cliccate su Aggiungi opzione


Caselle di controllo
Con questa opzione, è possibile inserire una domanda a risposta multipla. In questo caso la domanda sarà la seguente:
Quali di questi prodotti hai acquistato online negli ultimi 6 mesi? (Puoi selezionare più di una risposta)
Le opzioni di risposta sono le seguenti (per aggiungere una nuova opzione cliccate su Aggiungi opzione):
-Abbigliamento
-Elettronica
-Alimentari
-Libri
-Altro... (per testo libero da inserire)

Il risultato sarà il seguente:
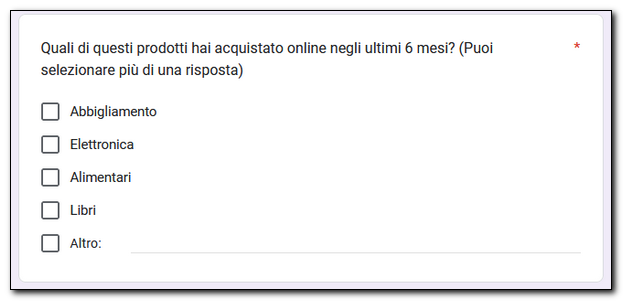

Elenco a discesa (dropdown)
Con questa opzione è possibile creare un menu a tendina con l'elenco delle risposte disponibili.
Domanda: Qual è il tuo metodo di pagamento preferito?
Opzioni di risposta:
-Carta di credito
-PayPal
-Bonifico bancario
-Contrassegno
Anche questa domanda è contrassegnata come obbligatoria

Il risultato sarà il seguente:
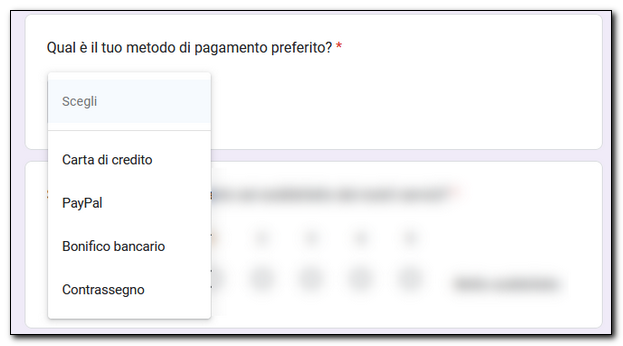

Scala lineare
Questa opzione consente di inserire una "scala di valutazione" per misurare il grado di soddisfazione di un utente.
Domanda: Su una scala da 1 a 5, quanto sei soddisfatto dei nostri servizi?
Scala da: 1 (Poco soddisfatto) a 5 (Molto soddisfatto).

Il risultato sarà il seguente:
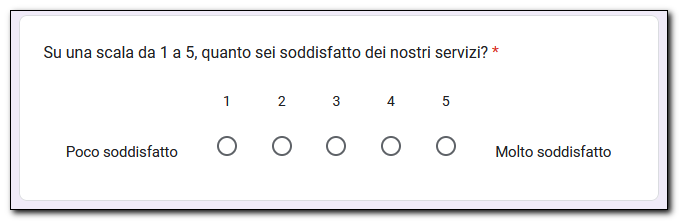

Griglia a scelta multipla
Questa opzione consente di valutare un determinato aspetto utilizzando una scala personalizzata. Nella sezione Righe bisogna inserire gli aspetti da valutare; nelle Colonne la scadl di valutazione.
Domanda: Valuta i seguenti aspetti del nostro sito web:
Righe: Facilità d'uso, Design, Velocità di caricamento.
Colonne: Pessimo, Sufficiente, Buono, Ottimo.

Il risultato sarà il seguente:
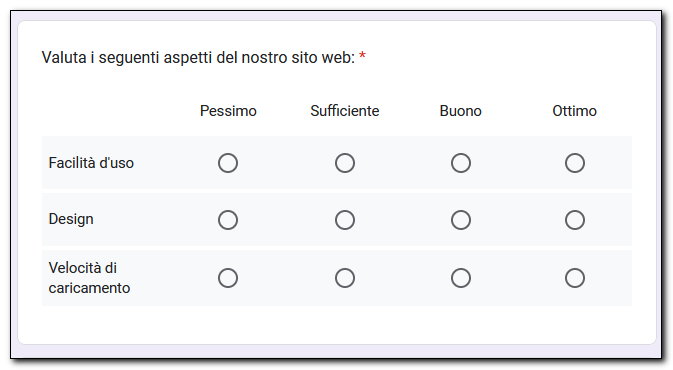

Griglia con caselle di controllo
Questa opzione consente di inserire un elenco di caratteristiche con la possibilità di risposte multiple.
Domanda: Quali aspetti trovi utili in queste funzionalità del nostro sito web? (Puoi selezionare più risposte per riga)
- Righe (funzionalità): Ricerca prodotti, Carrello, Assistenza clienti, Recensioni utenti.
- Colonne (aspetti): Facile da usare, Risponde alle mie necessità, Design gradevole, Vorrei miglioramenti.
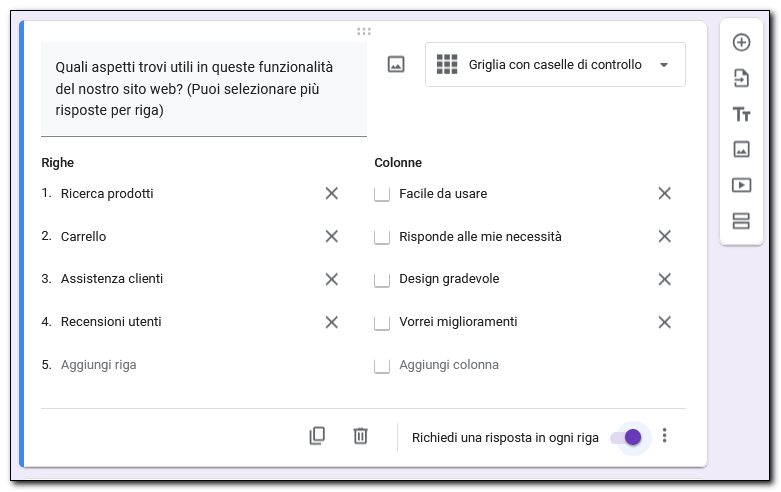
Questo è il risultato:
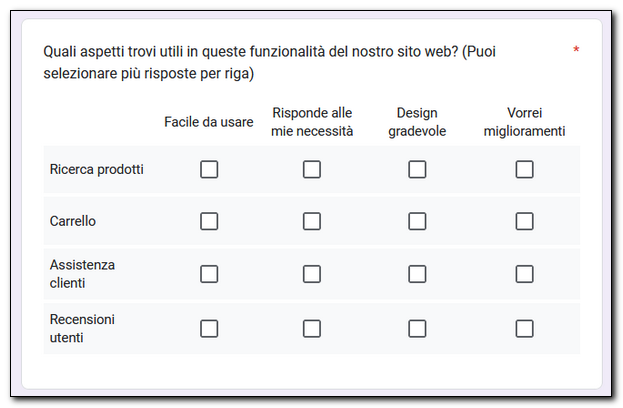

Data
Questa opzione consente di inserire una data specifica
Domanda: Quando hai effettuato il tuo ultimo acquisto online?
Tipo di risposta: Data.


Ora
Questa opzione consente di inserire un orario specifico
Domanda: A che ora preferisci fare acquisti online?
Tipo di risposta: Ora.
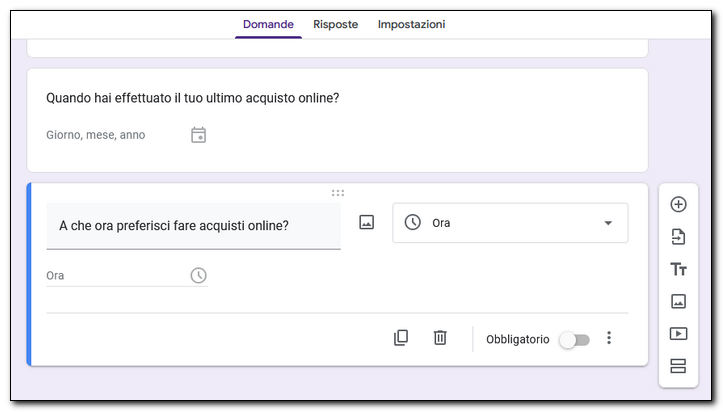
Impostazioni risposta
Cliccando sulla scheda Impostazioni, è possibile abilitare l'opzione Limita a 1 risposta (in questo caso possono votare solo una volta gli utenti loggati a Google). Se non abilitate questa opzione, il sondaggio è pubblico, possono rispondere anche gli utenti non loggati ma ogni utente potenzialmente può rispondere più volte allo stesso sondaggio falsando così i dati:
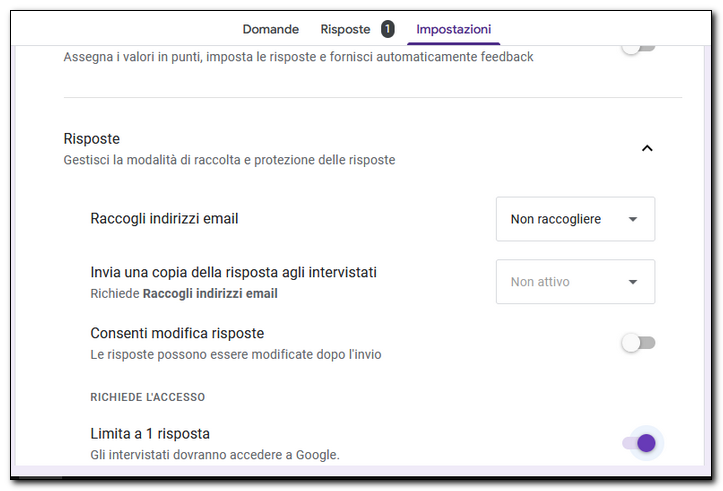
Gli utenti non loggati vedranno la seguente schermata:

Una volta completato il modulo, cliccate sul pulsante "Invia" in alto a destra.
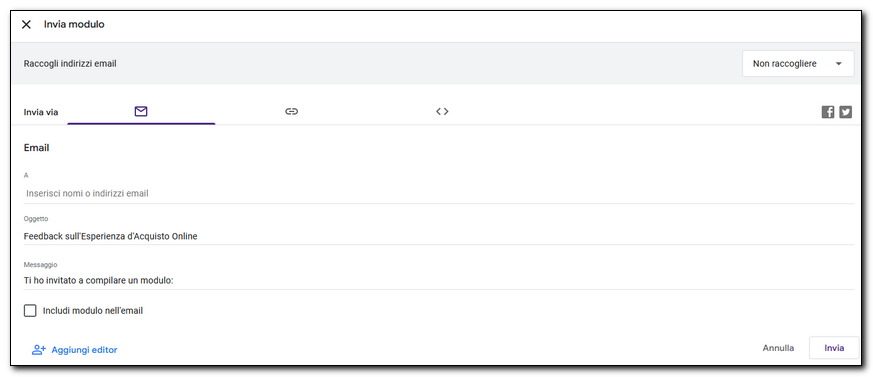
Selezionate l'icona del link (una piccola catena) per ottenere l'URL del sondaggio.
Cliccate su "Accorcia URL" per ottenere un link più breve e più facile da condividere (via mail, social, app di messaggistica istantanea ecc...):

Verifica dei risultati
Google Forms consente l'analisi dei risultati in pratici ed intuitivi grafici. Basta cliccare sulla scheda Risposte per vedere il numero degli utenti che hanno votato e le varie statistiche:


Seguimi sui social per non perdere i prossimi aggiornamenti:


Computermania.org è un sito amatoriale creato da un appassionato di informatica che ha dedicato centinaia di ore di lavoro (soprattutto notturne!), per offrire a tutti tutorial, guide e trucchi di qualità e per risolvere i problemi tecnologici quotidiani. Puoi dimostrare il tuo apprezzamento per il lavoro fatto effettuando una piccola donazione su PayPal cliccando sul seguente pulsante:

GRAZIE!