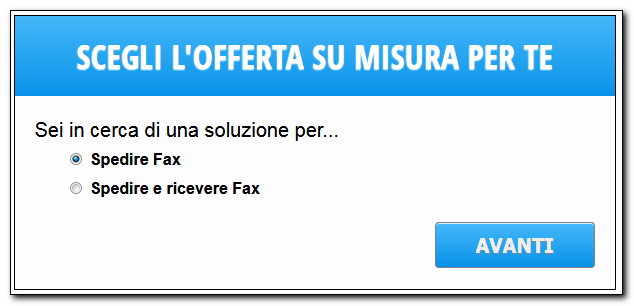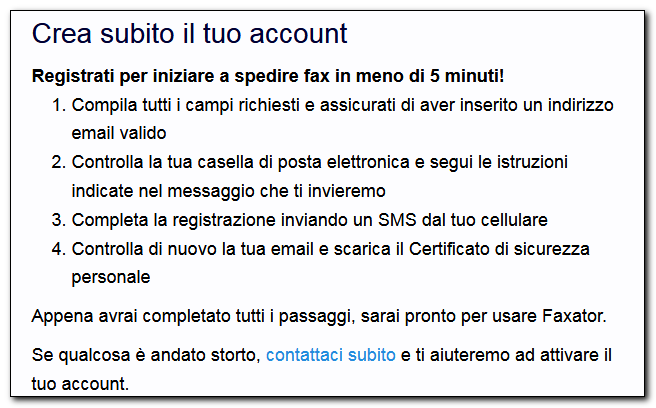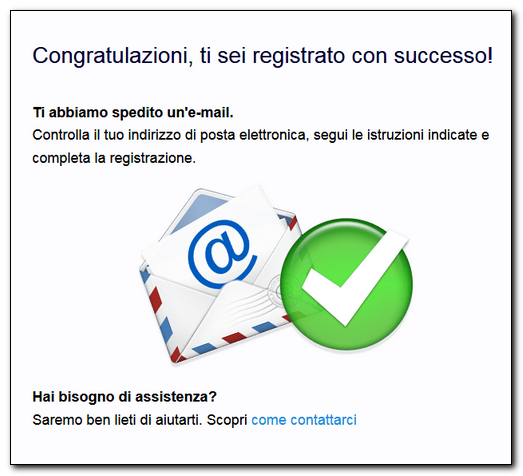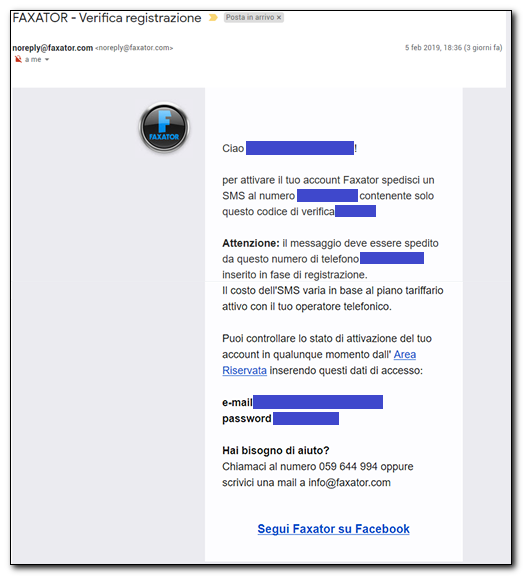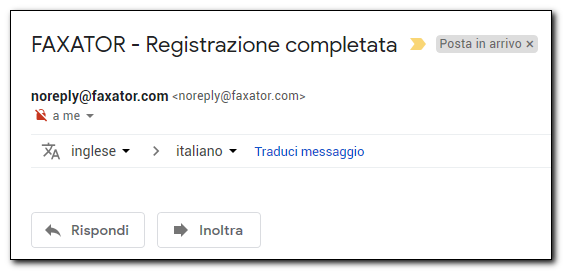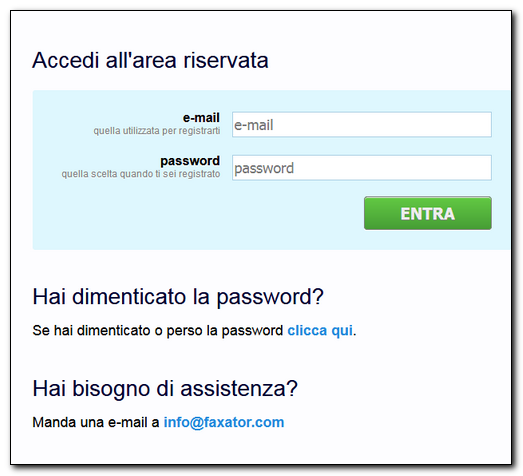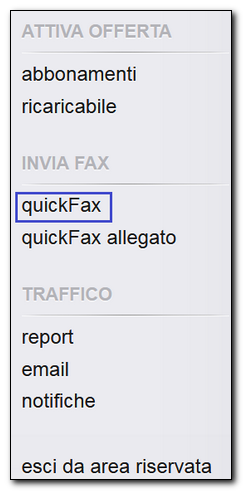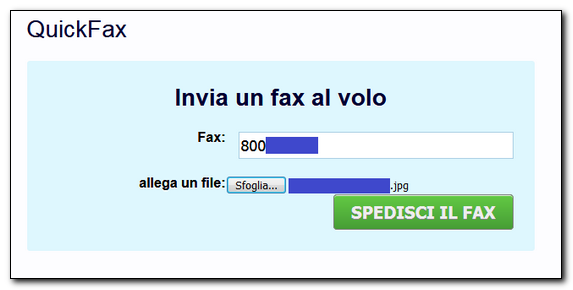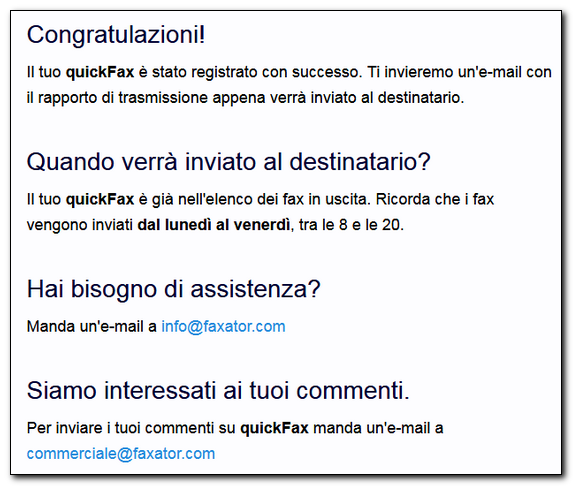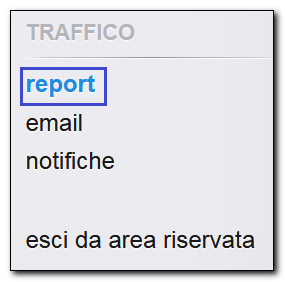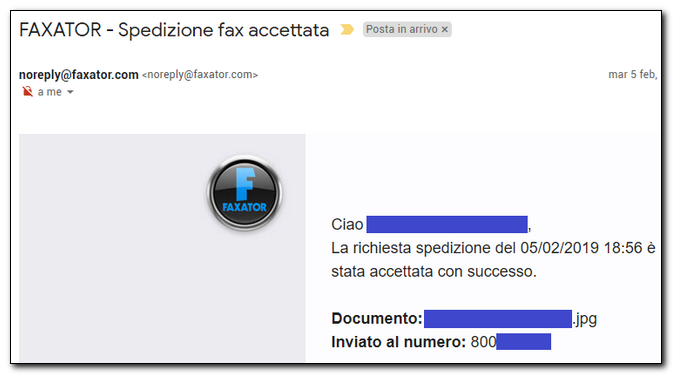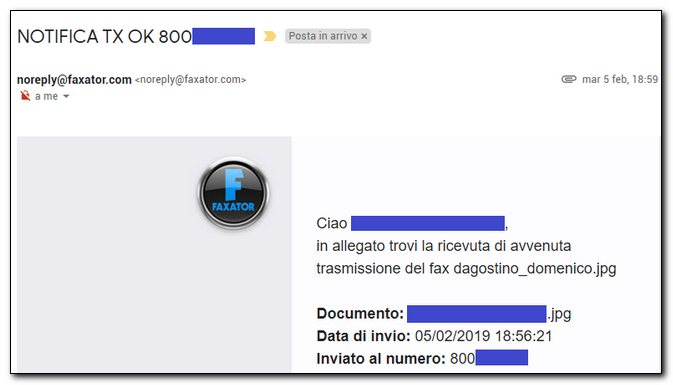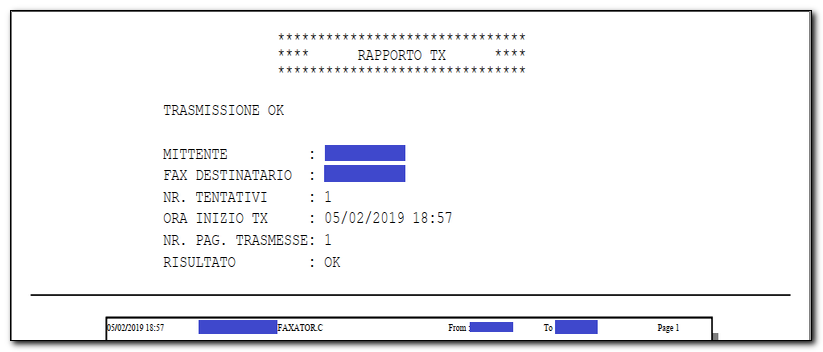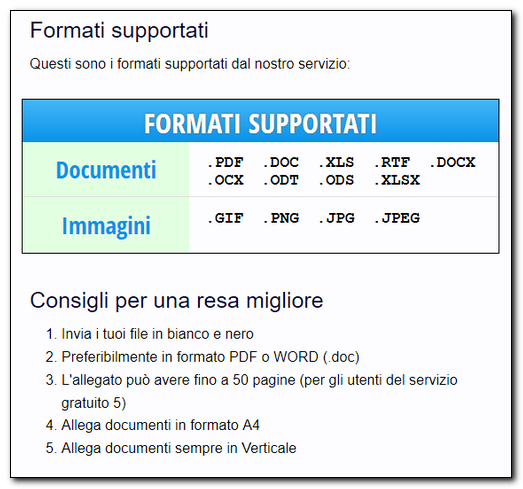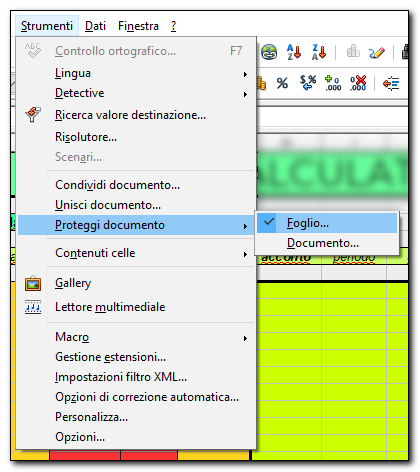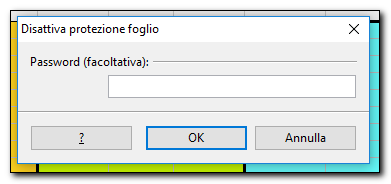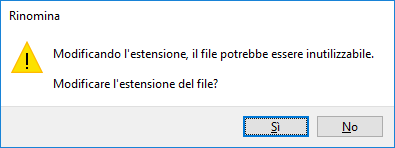===============================================
AGGIORNAMENTO 24/09/2022 (COMUNICAZIONE DALLO STAFF)
===============================================
Il servizio Faxalo (www.faxalo.it), cesserà l'erogazione totale del servizio entro il 03/10/2022. La cessazione comporterà la migrazione della Sua posizione come cliente e la relativa gestione sul servizio Faxator (www.faxator.com).
I due servizi infatti (Faxalo e Faxator), entrambi di Agile Telecom S.p.A., verranno riuniti in un'ottica di semplificazione e ottimizzazione del prodotto offerto ai suoi clienti.Questa migrazione Le garantirà il mantenimento delle condizioni contrattuali già applicatele sino alla data del prossimo rinnovo, qualora fosse attualmente un utente con abbonamento a pagamento già sottoscritto in precedenza.
I clienti "Free" (senza sottoscrizione di un abbonamento a pagamento) verranno migrati al piano "Free" di Faxator, che include 10 Fax gratuiti una tantum.Per accedere a Faxator, a partire dal pomeriggio di lunedì 03/10/2022, potrà usare la sua mail e il Suo codice Faxalo. Le ricordiamo che qualora volesse recedere dal servizio, potrà farlo ai sensi dell’art. 3.3 del contratto Faxalo in essere procedendo in autonomia dalla sua Area Clienti. Non esiti a contattarci per info o chiarimenti all’indirizzo Questo indirizzo email è protetto dagli spambots. È necessario abilitare JavaScript per vederlo. oppure Questo indirizzo email è protetto dagli spambots. È necessario abilitare JavaScript per vederlo..
Cordiali saluti.
Faxalo & Faxator Staff
================
Qualche giorno fa ho testato il servizio di fax via web di Faxalo:
https://www.computermania.org/tutorial/informatica/come-inviare-fax-gratuiti-via-internet-con-faxalo
Il sito non consente l'invio di fax a numeri verdi, per cui ne ho cercato uno che include questa funzione sempre con piano tariffario a costo zero (fermo restando che per entrambi i siti sono previsti piani a pagamento con servizi extra).
Oggi vi parlerò di Faxator.
Cominciamo subito!
Per prima cosa colleghiamoci al sito ufficiale di Faxator:
http://www.faxator.com
Scorriamo la pagina e selezioniamo il tipo di offerta che ci interessa; nel mio caso ho lasciato l'opzione Spedire Fax. Clicchiamo su Avanti per proseguire:
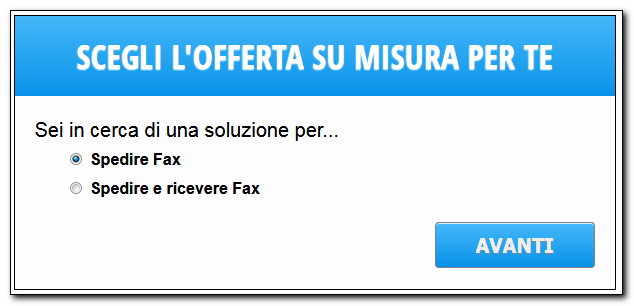
Anche in questo caso ho lasciato la prima opzione attiva dato che si tratta di un test. Proseguiamo cliccando sul pulsante Avanti:

Il sito mi conferma che l'offerta più adatta a me è la Free, che consente di inviare 10 pagine al mese in Italia. Clicchiamo sul pulsante ATTIVA per proseguire:

Procediamo registrando l'account:
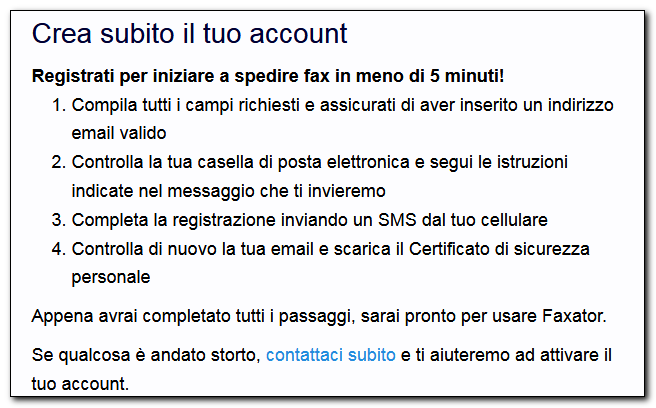
Compiliamo i campi con i nostri dati anagrafici (incluso il cellulare), selezioniamo il piano FREE e accettiamo i termini, le condizioni e la privacy mettendo un segno di spunta. Completiamo cliccando sul pulsante ATTIVA:

Seguimi sui social per non perdere i prossimi aggiornamenti:


Sostieni il mio sito con una donazione libera su Paypal cliccando sul seguente pulsante:

==========================
COMPLETIAMO LA REGISTRAZIONE
==========================
La prima parte è completata:
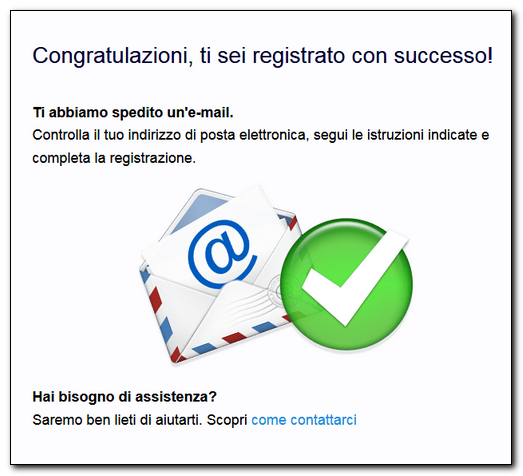
Questa è la mail di verifica della registrazione; per proseguire dobbiamo inviare un SMS al numero indicato contenente il codice di verifica (il costo varia in base al nostro piano tariffario; nel mio caso 19 centesimi):
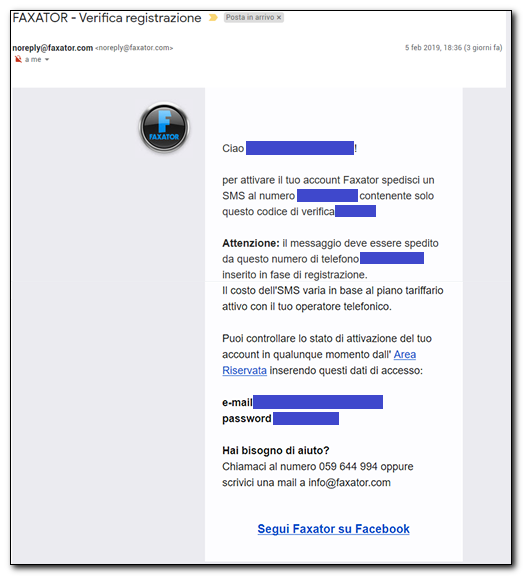
Riceveremo una prima mail che conferma la registrazione:
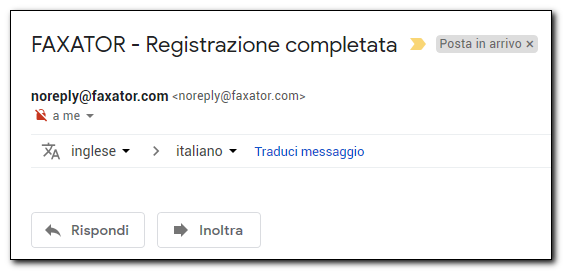
E una seconda mail con in allegato il Certificato di Sicurezza da allegare ogni volta che si spedisce un fax via e-mail (insieme al file che si intende inviare).
Il file ha come nome il nostro numero cellulare ed ha estensione .cds. Non va aperto né modificato.
Se si rinomina il Certificato di Sicurezza o non si allega all'e-mail, il fax non potrà essere spedito.
Il Certificato di Sicurezza non è necessario in questi casi:
- Se si spedisce dall'Area Riservata del sito
- Se si spedisce dall'applicazione quickFax per iPhone
- Se si spedisce dall'applicazione quickFax per Android
- Se si spedisce dall'applicazione quickfax per Facebook
Torniamo sul sito di Faxator e dall'area riservata inseriamo i nostri dati per accedere al servizio:
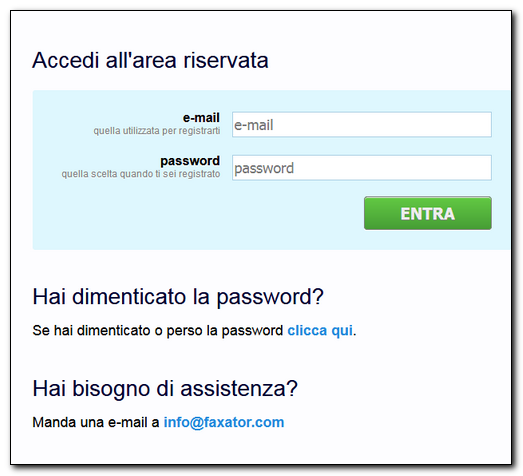
Nell'area riservata possiamo visualizzare una panoramica dei nostri dati:

Seguimi sui social per non perdere i prossimi aggiornamenti:


Sostieni il mio sito con una donazione libera su Paypal cliccando sul seguente pulsante:

==================
INVIAMO IL PRIMO FAX
==================
Proviamo ad inviare rapidamente un fax. Basta cliccare sul link quickFax dal menu a sinistra:
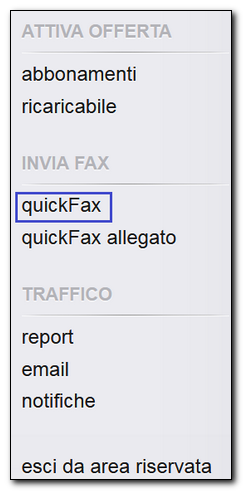
Inseriamo il numero di fax, alleghiamo il file e clicchiamo sul pulsante SPEDISCI IL FAX:
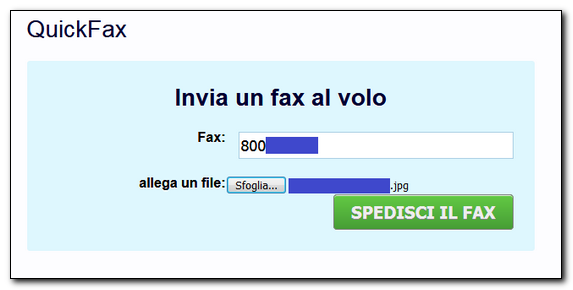
Questo è il messaggio di conferma invio:
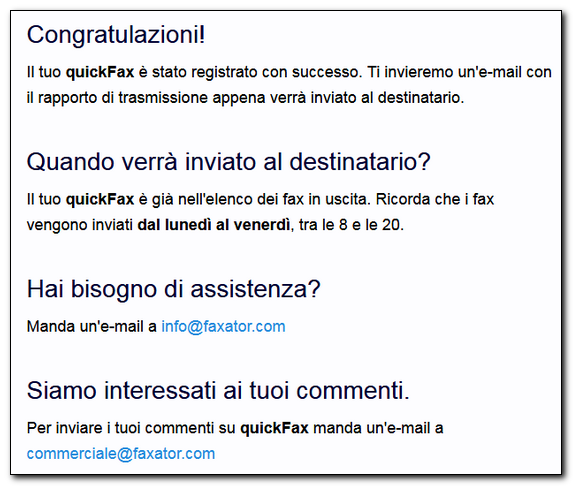
Per visualizzare le statistiche sul traffico basta cliccare sul menu report in basso a sinistra:
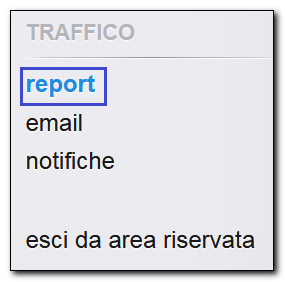
Questa è la schermata dell'archivio digitale:

Riceveremo una prima mail di conferma invio:
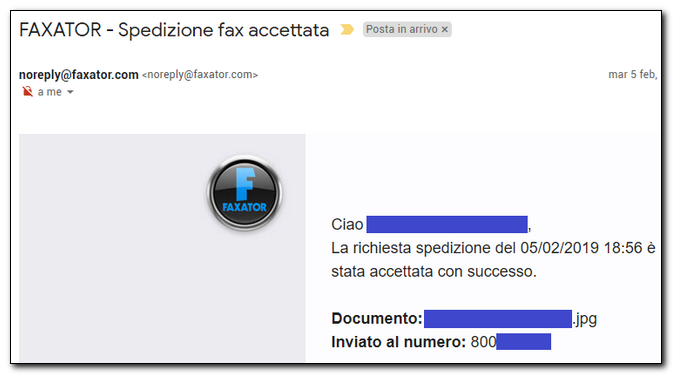
Qualche secondo dopo riceveremo un'altra mail con la ricevuta dell'invio allegata:
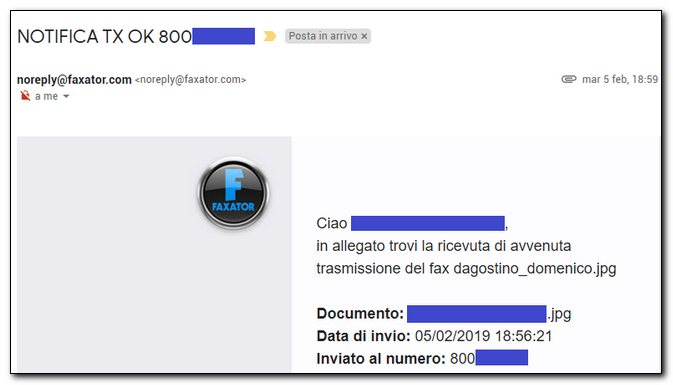
Ecco un estratto della ricevuta di conferma invio allegata alla mail:
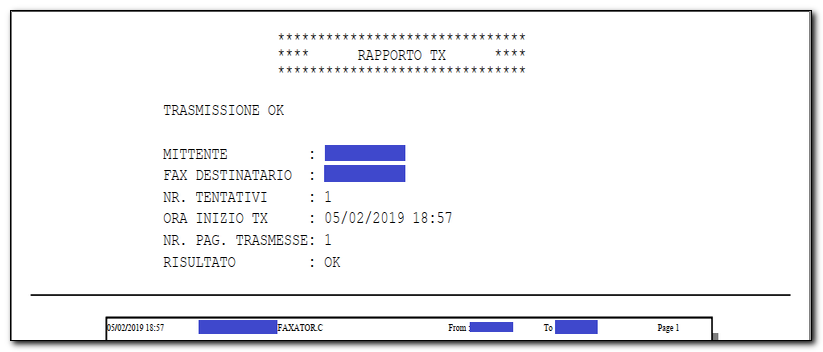
Ecco infine alcune informazioni utili dalla FAQ ufficiale:
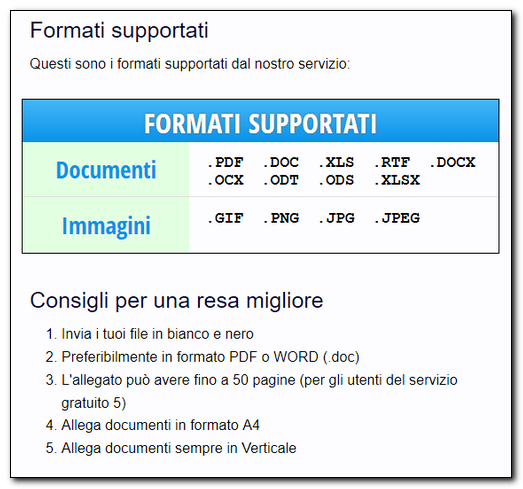
Faxator.com invia i tuoi fax dal Lunedì al Venerdì tra le 8 e le 20, al sabato dalle 8 alle 13 esclusi i festivi. Se invii un'email dopo le 20, il tuo fax sarà spedito la mattina seguente. La tua richiesta verrà eseguita in automatico appena possibile.
Vuoi spedire i tuoi fax 24 ore su 24, 7 giorni su 7?
Scopri il nuovo abbonamento tutto compreso, con ricezione ed invio all'estero!
Seguimi sui social per non perdere i prossimi aggiornamenti:


Sostieni il mio sito con una donazione libera su Paypal cliccando sul seguente pulsante: