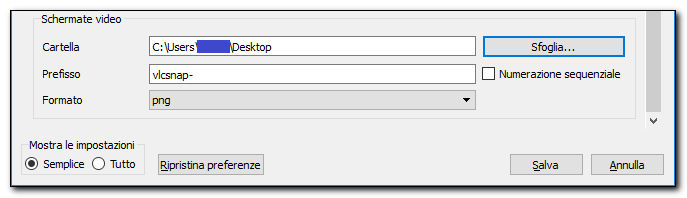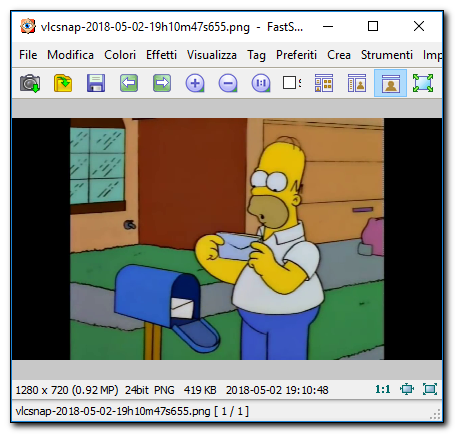Sempre più spesso si stanno diffondendo online dei lavoretti che ci consentono di guadagnare qualche euro rispondendo a sondaggi, scrivendo articoli, vendendo foto ecc...
Non stiamo parlando di cifre esorbitanti, ma se siamo costanti e motivati qualcosa si riesce a guadagnare.
Oggi vi parlerò del sito Opinione.net, che consente di guadagnare rispondendo a dei sondaggi, e di riscattare i guadagni effettuati con ricariche telefoniche, buoni Amazon o donazioni ai malati di Hansen.
Per ogni sondaggio completato viene effettuato un pagamento che varia tra 0,30€ e 2,50€ (più è lungo il sondaggio più alto sarà il compenso)
Al raggiungimento di € 5,00 è possibile riscattare uno sei seguenti premi:
1. Un buono Amazon (da riscattare su Amazon.it) del valore di € 5,00
Il codice del buono verrà inoltrato via mail e il buono non è vincolato al nostro account, ma si può inviare a chi vogliamo.
2. Una ricarica telefonica per uno dei seguenti operatori:
Wind, Vodafone, Fastweb, Poste mobile, TIM, 3, COOP voce, tiscali mobile
Importante:
-Per l’operatore Tre (3) è disponibile solo la ricarica da € 10,00.
-La ricarica telefonica e il buono Amazon vengono effettuati una volta alla settimana, il Venerdì-Sabato, per le richieste pervenute entro Giovedì ore 23.59.
Ad esempio, se la richiesta di pagamento verrà inoltrata il Martedì, l’accredito verrà effettuato dal Venerdì al Sabato della stessa settimana.
Per quanto riguarda il numero di sondaggi, è possibile sceglierne dalle impostazioni del profilo l'invio fino a 6 al mese:

I sondaggi si possono fare sia dal PC che dall'app dedicata.
Ogni volta che sarà disponibile un nuovo sondaggio riceveremo una mail come questa; clicchiamo sul link e iniziamo a partecipare al sondaggio:

Seguimi sui social per non perdere i prossimi aggiornamenti:


Sostieni il mio sito con una donazione libera su Paypal cliccando sul seguente pulsante:

Registriamoci al sito
Prima di iniziare dobbiamo registrarci al sito e configurare le impostazioni (che serviranno a ricevere sondaggi in linea con il nostro profilo). Si tratta di circa un centinaio di domande a cui rispondere; ci vuole un pò di tempo ma ne vale la pena.
Per ricevere le ricariche telefoniche dobbiamo inserire il nostro numero di cellulare nella sezione evidenziata dall'immagine:

Dobbiamo inoltre specificare il nostro operatore telefonico dalle impostazioni di Connettività della sezione Profilo:

A mano a mano che completiamo i sondaggi possiamo verificare il nostro credito totale dalla sezione Premi:

Una volta raggiunta la soglia si credito richiesta clicchiamo sul premio che vogliamo riscattare (nel mio caso una ricarica telefonica); confermiamo cliccando su Riscatta 5.00 EUR:

Comparirà la seguente schermata di conferma:

Dopo qualche minuto la nostra ricarica comparirà nella lista delle Attività di pagamento (come già scritto sopra la ricarica non arriva in tempo reale, ma una volta a settimana il Venerdì-Sabato, per le richieste pervenute entro Giovedì ore 23.59.):

Può capitare che alcuni sondaggi non vadano a buon fine. Ricordatevi di rispondere in maniera corretta e non a caso (il sistema si ricorda le risposte precedenti e può proporre domande correlate). Ecco un avviso che potrebbe comparire prima di rispondere ad un sondaggio:
Durante e dopo la compilazione verranno effettuati controlli di coerenza per verificare la veridicità delle informazioni introdotte.
In caso di irregolarità nella compilazione il compenso verrà annullato. Nei casi più gravi (offese, parolacce nei campi testuali) ci riserivamo il diritto di bannare l'account.
Dopo che verrà effettuato il pagamento, la sezione Attività di pagamento si presenterà così:

Il gioco è fatto ;)
Seguimi sui social per non perdere i prossimi aggiornamenti:


Sostieni il mio sito con una donazione libera su Paypal cliccando sul seguente pulsante: